When it comes to the remembering password, it becomes difficult for any one single person to keep track of it. But for data security and safety, it becomes imperative to secure all files so that there are no third party interventions, then you have to setting a relatively complex administrator password or user password for Windows 10 in order to prevent unauthorized users from accessing, but over time, you easily forget their password! It is quite common that these passwords will be lost track of and it will be difficult to regain access.If so, it will be very frustrating to attempt booting your Windows 10 computer only to discover that you've been locked out of it by a password you can't remember. This problem is very common because PC owners tend to set complicated admin passwords to prevent other users from guessing their input details. So, you must be looking for an easy way to reset Windows 10 password without losing data.
- Method 1: Reset Windows 10 Administrator Password with Reset Disk
- Method 2: Reset Windows 10 Password without Reset Disk - [Recommend]
- Method 3: Reset Windows 10 Administrator Password with Trinity Rescue Kit
- Method 4: Reset Password on Windows 10 Online
- Method 5: Reset Windows 10 Password with User Guest Account
- Method 6: Reset Windows 10 Password with Command Prompt
- Method 7: Reset Windows 10 Password from Safe Mode
- Method 8: Reset Windows 10 Password with Ultimate Boot CD
Three scenarios you may forgot Windows 10 Password easily.
1) If you set a complex password you're not likely to remember, you will definitely forget it, especially if you didn't write it down somewhere.
2) Another category of PC users quickly set their passwords without giving a second thought to what they are using to lock their Windows system. In such cases, an individual will end up forgetting the password instantly, thus locking their windows PC in the process.
3) If you don't frequently use your Windows 10 for some reasons, you're likely to forget your password since you don't use it every other day. Whatever it is, the 3 scenarios above are likely to keep you out from accessing your computer, at least temporarily.
Method 1: Reset Windows 10 Administrator Password with Reset Disk
There are a lot of people don't realize the importance of password reset disk features in Windows 10 or they don't bother to create a password reset disk. If you forgot your Windows 10 password and have a crated reset disk in your hand, resetting Windows 10 administrator password becomes very easy.
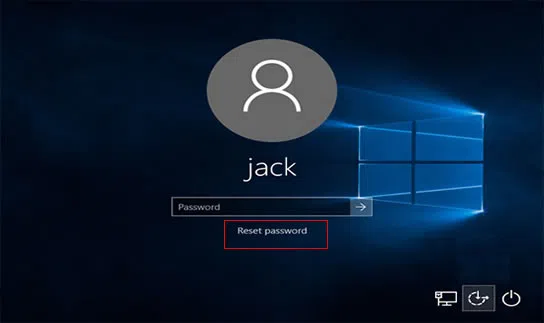
Step 1: First access to your Windows 10 login screen. Simply type your a wrong password and Reset your password will pop up.
Step 2. Then insert your USB flash drive password reset disk to your computer then click the link.
Step 3: The wizard will guide you to reset your password. You can also create a new password for your local user account.
Note: We highly recommend that you make a password reset disk when you crate a password for your computer. Just in case you forget. This method only works with a local admin account, if you have no reset disk tool, then you see the second solution blow.
Method 2: Reset Windows 10 Password without Reset Disk
It is encouraging that Windows helps us create a password reset disk in case we forgot login password. But a lot of times you have trouble remembering the password and didn't have a USB reset disk that created previously, what should you do? In fact. You still have the chance to immediately and easily reset your forgotten Windows 10 password without reset disk. Just try iSeePassword Windows Password Recovery Pro program. Which can be installed inside of the Windows virtual space without access to your computer. The principle of this software is very easy to understand. We know all the account and password information are saved in SAM file of C drive, but it’s a a binary file that can be open without professional software, but It did exactly what was expected. This utility gives you an ability to create a USB boot disk that can be loaded in the Windows PE mode, once iSeePassword is successfully loaded, it will locate the SAM file automatically and modify the internal parameters of the SAM. The entire process is carried out in a PE environment without damaging your system files and personal files.
It provides users with a visual operating interface, that's very easy to use. With iSeePassword Windows Password Recovery tool you can directly burn ISO files to USB drive/DVD/CD in Windows 10/8/7, then reset your password without disk and create a new administrator account easily.
Top Features of iSeePassword Windows Password Recovery Pro
- Just 3 simple steps to reset Windows password without system reinstallation and without Data lost.
- Two ways to create bootable reset disk with CD/DVD or USB flash drive.
- Remove or reset Windows administrator and other user password for local account.
- Support Windows 10, 8.1, 8, 7, Vista, XP, 2000, etc. and Windows server.
To reset Windows 10 password, you will need:
1) A USB drive or black DVD or CD.
2) An accessible Windows or Mac computer or borrow from friend's.
3) iSeePassword Windows Password Recovery program.
Step 1Download Windows Password Recovery on a Normal Computer
The first and the foremost step is to download and install the Windows password recovery tool (Windows version or Mac version) on another accessible computer (Windows computer or Mac computer), and download the corresponding version. Then create a Windows password reset disk.
You can see the main windows below. What is required now is a USB flash drive or DVD so that can create a bootable reset disk. This tutorial takes USB drive as an example.

2 Insert the USB drive to Accessible Computer, then Create a Bootable Password Reset Disk
Run the program and then make sure to select on the USB option device. After the selection, click on the 'Burn USB' option and then begin the burning process. When finish the process, just eject the USB drive.
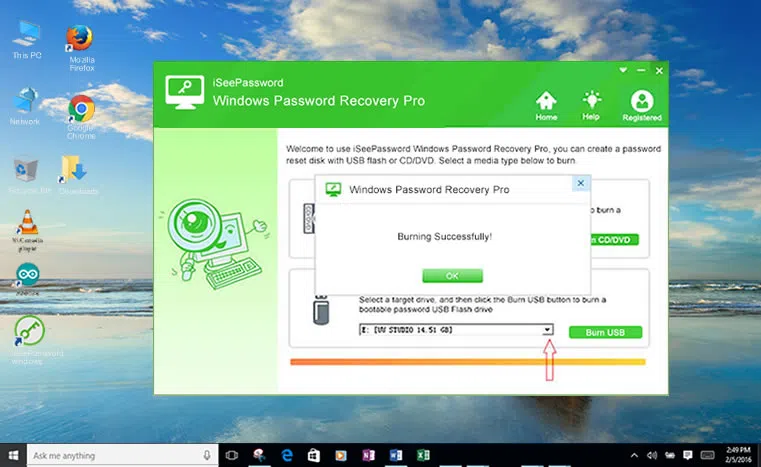
3Insert the USB to the Password-locked Computer and Boot Computer from USB Drive
This step you need to insert your USB drive to your locked Windows 10 computer and go to the reboot option. Reboot your computer and type the key like Del, F12, F2 or other certain keyboard to enter into BIOS settings. Different brands have different methods to enter the BIOS settings. Then choose the booting option from USB or CD/DVD.

4Start to Reset Windows 10 Password.
You need to changed the boot order to USB drive then restart your computer, this time, the iSeePassword Windows Password recovery Pro will be opened during the booting. In this step, the program will detect all the account you set in the computer, here it can reset admin, users, local, Guest and homeGoup users password. You just select the target users that you want to reset, then click the "Reset Password" to begin. You can also click "Add User" button to create a new account for your computer.
After resetting the password, the password of target user will be blank, then you need to click on the "Reboot" option and then restart the computer . Now, the computer will be started without prompting password.

Doen! As you can see, the process of removing Windows 10 password is much the same as it has been in Windows 7 and above. Thus with the help of program you can reset Windows 10 lost password without having to use a disk. But the most important thing is that you actually follow the instructions properly so that each of the steps and the guidelines are correctly pointed up. The current version of iSeePassword is compatible with all Windows system including Windows XP, Vista, Windows 7, 8, 8.1and Windows 10, both 32-bit and 64-bit systems.
Make sure that you don't procure any complicated password again that you forget it in the future, though you have the iSeePassword tool to save you the trouble even if you do it mistakenly. None of your ongoing tasks will be interrupted for certain and you can safely and effortlessly enter your account without the need of any password.
Don't miss: How to Unlock My Laptop without Password Windows 7/8,8.1/10
Method 3: Reset Windows 10 Administrator Password with Trinity Rescue Kit
TRK abbreviated commonly for Trinity Rescue Kit is a well-known and versatile password recovery tool, it's also specifically designed to recover and repair data. It basically requires a separate computer or laptop to create a password disk and then you can easily unlock your system with the help of it. The method is a little difficult to pull over, so you need to be proficient with computers to avoid any mishaps.
Step 1. Firstly download the ISO image file of the utility on an accessible computer and but the image files in a empty flash drive or CD/DVD.
Step 2. Insert your loaded reset disk and restart your computer. It would read your reset disk instead of your hard drive and a new TRK menu will turn up on the screen like the following screen.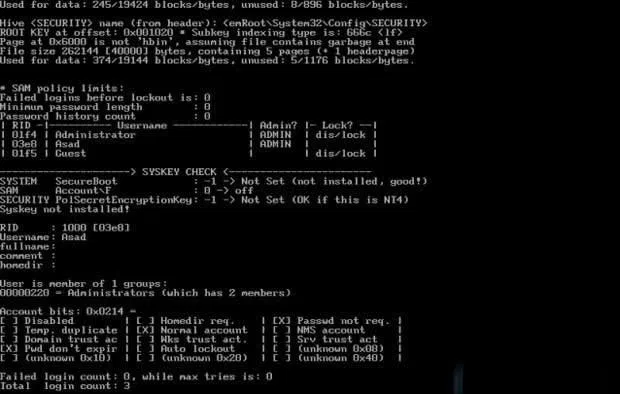
Step 3. Select "Windows Password Resetting" option from the list options shown and then hit "Enter" to continue.
Step 4. Select "winpass prompts for username first" and enter your profile name which is currently locked.
Step 5. The software will fetch the OS details and all that you have to do is to press 1 to remove Windows 10 password protection.
Cons:
- Fairly complicated, and don't have a graphical interface. Commands required.
- It doesn't work with Windows 64 bit versions.
- Easily cause the system down or crashed. Not recommend if you're greener.
Also read: 3 Steps to reset login password on Dell laptop
Method 4: Reset Password on Windows 10 Online
If you have a Microsoft account already, then you must know that this account is a centralized common account which can be accessed via any device, provided you have your username and password. So we are going to access your MS account from any other device and change the password to make the change permanent in your locked account.
Step 1. Click the link to visit the website:
Microsoft's reset website
Step 2. Once the website page turns up, click on "I forgot my password" option.
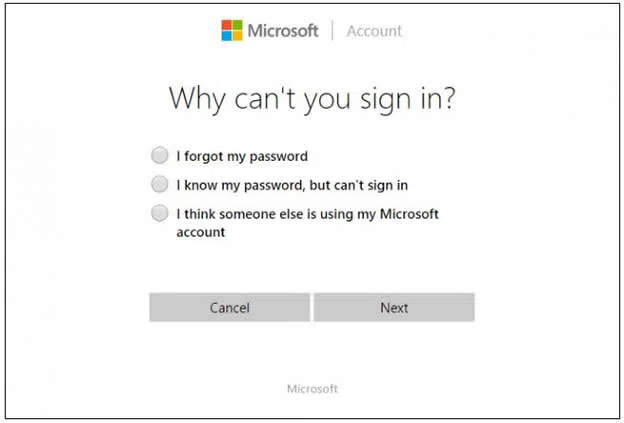
Step 3. Enter your Microsoft account username and password and hit "Enter" to enter the MS account.
Step 4. Provide either your alternate email ID or mobile number to receive your OTP (One Time Password) code.
Step 5. Enter your OTP and click "Next".
Step 6. Input your new password twice and then click "Next".
Step 7. Restart your computer again, and this time, enter the newly created MS password on the login screen and you will get a clean access to your account's contents.
Also read: How to reset login password on HP laptop?
Method 5: Reset Windows 10 Password with Guest Account
Windows' guest account is actually a restricted account, which is intended for those who want to temporarily access your computer. People using the guest account cannot install softwares, change settings. But it allows you to reset Windows 10 password without deleting or changing anything on your PC. If you’ve already enabled the built-in guest account, then follow these steps below to reset Windows 10 password.
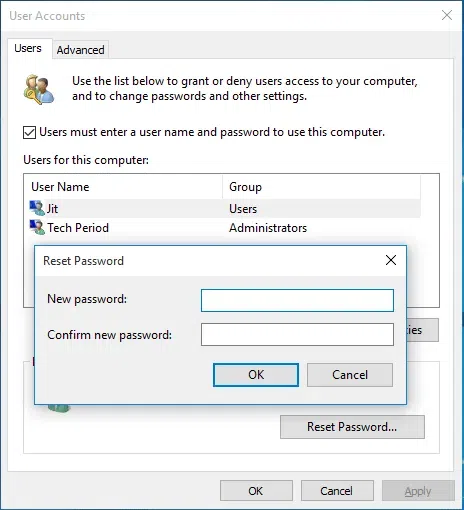
Step 1. Boot your Windows 10 and login into your guest account if you have . After login, right click the "My Computer" and click "Manager" option in the dop-down menu.
Step 2. Computer Management will open, then click "Local Users and Groups" option from "System Tools" tree, then select the User option in the list. It will display all created user account including your admin account.
Step 3. Select one accounts and then right click it and select "Set Password" option. A warning Windows will pop up, just ignore it and continue.
Step 4. you will be asked to type user password and confirm it. Then click OK. Restart your computer and login your administrator account with the new password.
Method 6: Reset Windows 10 Password with Chntpw
As we all know, WIN PE can be used to change Windows passwords. In fact, there are similar tools under kali. Of course, unlike Ophcrack. Chntpw is a Linux-based on tool that has the ability to reset Windows 10 user password using command Prompt and modify the Windows registry. It's easy to understand the meaning of Chntpw : Ch=change ;nt=window NT;pw=password; so you understand the meaning of this tool.
Step 1. Firstly, make a Kali Linux boot USB drive. You can use WizBurn or Universal-USB-Installer to create a kali bootable USB. Insert your USB to another working computer (Windows, Linux or Mac), select the kali ISO image, then start to create a bootable USB.
Step 2. After the kali bootable USB is created successfully, then insert it to your locked Windows 10 computer, start Kali Linux, and enter Live mode.
Step 3. Open the terminal command line and navigate to the directory where Windows saves the password: Windows/System32/config.
Step 3. Windows saves the password in the sam file. The path to mount on Kali linux is: /media/hda1/Windows/System32/config:

Step 4. Use the following command to check all users on the Windows 10 system: # chntpw -l sam
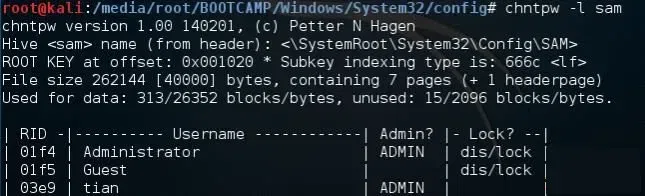
Step 5. The above command lists the users in the Windows 10 system, assuming that you want to modify the password of the user tian, then the command:
# chntpw -u "tian" sam
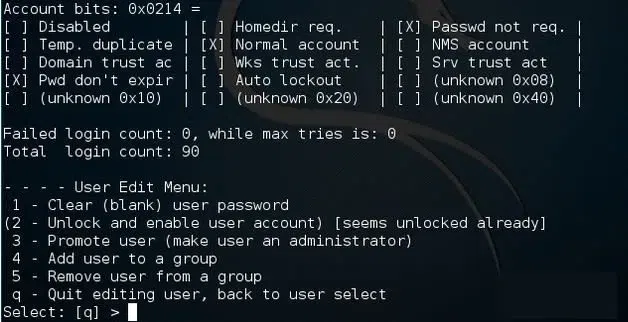
There are many options in Chntpw tool, you can clear the password, improve user permissions and more. This method is a based-command operation, which is complicated to use and easy to make mistakes. This method is not recommended if you're not a computer expert in order to avoid system damage and data loss. If chntpw doesn't work, then try iSeePassword Windows Password Recovery tool.
Method 7: Reset Windows 10 Password from Safe Mode
If you are familiar with Windows programs and services, then you must be knowing that Safe mode in Windows allows the system to boot with only the basic programs and services and the rest of the programs are suspended. Now using this mode in conjuncture with command prompt, you can easily reset Windows 10 password without difficulty. Let's just then read the steps below:
Step 1. Turn on your locked Windows 10 computer and before the sign in screen appears, press F8.
Step 2. A new black window will open up, where you have to choose "safe mode with command prompt" and hit "Enter" to continue with it.
Step 3. The operating system will take some time to load files, and when it is done you will be presented with a cmd dialogue box.
Step 4. Type the following command and hit "Enter" and this will automatically reset Windows 10 password:
"net user" space "locked user account" space "new password"
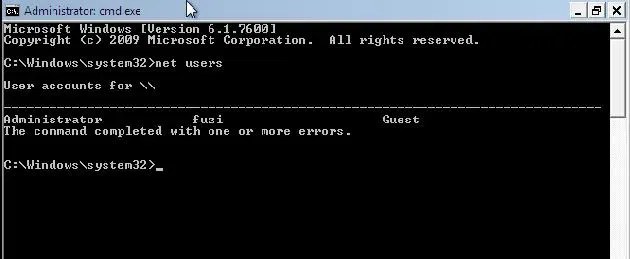
Step 5. Finally restart your computer and on the login page, use the newly password to sign in, and this time you will get clear entry.
Method 8: Reset Windows 10 Password with Ultimate Boot CD
Why is the administrator password so difficult to remove? This is mainly because Windows 10 now encrypts the user password and other information in the SAM file and stores it in the system directory \windows\system32\config. The file is part of the registry which using an unpublished binary format. Ultimate Boot CD tool, shortly abbreviated as UBCD is a freely available utility, it can easily reset administrator password Windows 10 without reinstalling system.
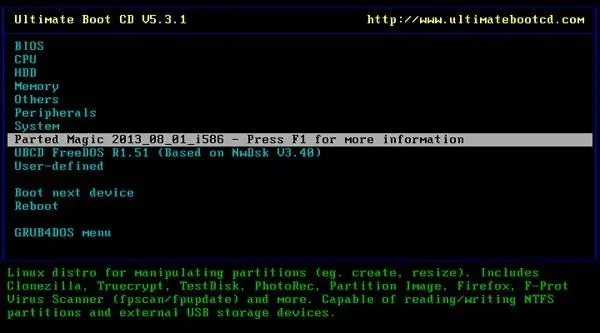
Step 1. Find a suitable separate computer where you can download and burn the ISO image files of the tool to create a bootable disk.
Step 2. Use the newly created bootable disk to boot the locked Windows 10 computer. You will advance to a new menu where you have to select "Parted Magic" option and hit "Enter".
Step 3. The tool files will take some time to be loaded, at the end of that procedure, follow the described pathway:
Start > System Tools > Change Windows Password.
Step 4. Restart your laptop to check if you can access your previously locked account with the new password or not. If not, then jump over to the next method.
Conclusion
If your computer has too been locked out due to forgetting the password, then you should not waste your time on pondering the solutions, rather utilize the methods mentioned above in the article to reset Windows 10 password without losing data. And if you want to ensure 100% guaranteed result, the better prefer the iSeePassword Windows Password Recovery Pro tool. It has been tested and validated on many levels after receiving countless positive feedbacks from the users across the globe.




