Most of people are used to set a login password on screen or startup to prevent their computer from unauthorized access. However, one of most frustrating things is that you lost your Windows 7 password. It is understandable that if you didn't created a password reset disk before you got locked then it can be a very annoying and pedantic situation since you won't be able to reset the password for your computer or laptop. In that condition, one of the choices will be to re-install operating system all over again. But believe it or not, this will end up doing much more damage than helping you since it will remove all the important data and documents from your primary disk beyond recovery. So unless your computer contains no important files and information, re-installation of OS is not recommended.
If you are unlucky enough to lost or forgot login password, don't get discouraged. There are myriad of solutions developed over the years that could help to resolve this issue and we are going to demonstrate several ways you can take when you need reset your Windows 7 password without reformatting and reinstalling your operating system.
Here, this article gives two ways for your reference.
Method 1: Use Your Windows 7 Password Reset Disk If You Have
A password reset disk will be really an emergency measure if you can't access to your system, you should note that the password-reset disk must be made before your forgot the password and it only works with Windows 7 local user account. Assuming that you have a previously created password-reset disk, then follow instructions below to reset your Windows 7 password easily.
1) When you entered the wrong password for 5 times, it will present you with a 'Reset Password' link at the bottom of login box.
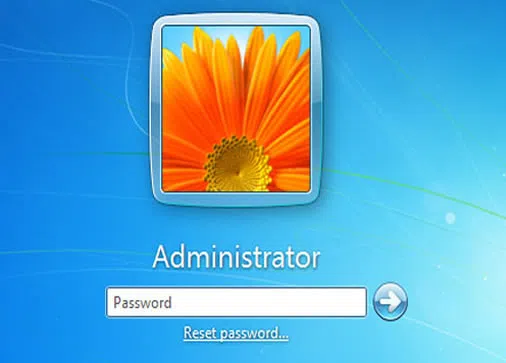
2) Insert your previously created password-disk to your computer, the system will open "Password Reset Wizard", just click Next.
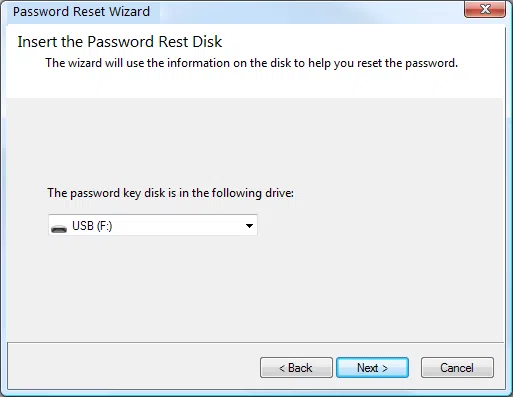
3) Directly select the disk from the drop-down list and type a new password, you need to verify it.
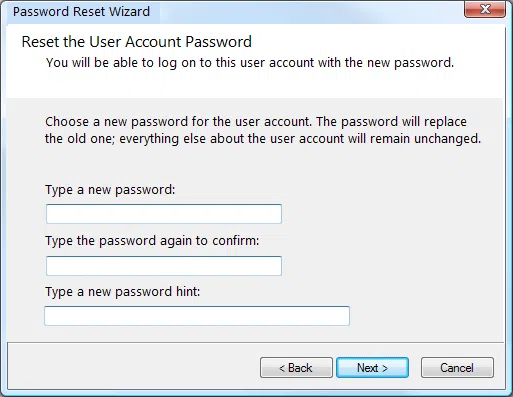
4) Done, now you can simply access to your Windows 7 with the new password.
Don't think you will never forget your password, I strongly suggest you to proactively create a password reset disk today. However, if you don't have a preciously created password-disk, this method does not work as well. But the following alternative solutions would be helpful without using password disk.
Method 2: How to Reset Windows 7 Password without Reset Disk
Sometimes you can't remember the password and also have no disk, one of the most common way is try software to reset your Windows 7 password and get the access to your system. I've tested a few Windows password recovery tools and found out iSeePassword Windows Password Recovery is best among them. This program would be the first choice for those who need to get back the lost password, it's a well-known one preferred by most users. This tool is very effective at resetting forgotten or lost password, including admin password, normal account password.
What's more, it can reset passwords for Windows 10 /8/7, Vista/XP and Windows Server 2000/2003/2008/2013 at very quickly and appropriately manner. All your need to do is to make a bootable USB or CD/DVD disk with the tool. Then boot your computer with the disk, locate the account you want to remove the password. And finally, click the reset button to unlock the password.
iSeePassword - Windows Password Recovery Pro
- Only 3 steps to reset forgotten Windows local administrator, domain and other user account passwords, No data loss.
- Burn a password reset disk with CD/DVD/USB flash drive on another workable computer.
- Support various brands of desktops, laptops and tablet PCs, like Dell, Hp, Sony, Toshiba, Acer, Samsung and ThinkPad, etc.
- Support Windows 10, 8.1, 8, 7, Vista, XP, 2000, etc. and Windows server.
The following tutorial will tell how to reset admin or login password on Windows 7 (Home & Corporate Edition) in more details.
1Download and Install Windows Password Recovery on a Normal Computer
Download and install the program (Windows or Mac) into another working computer (Windows or Mac) to create abootable Windows password reset disk. After installation, open the program as administrator (Right-click on the desktop shortcut and select run as administrator). You can see the main windows below.

2Create a Bootable Password Recover Disk with USB Drive or CD/DVD (Take USB for Example)
You need a USD flash drive or CD/DVD at hand before going to the next step. When you run the program, it asks you to choose a media type to make the recovery disk. Click on the media names you current have. In here, I will take USB drive for example.
Click on the USB Device button and you will be promoted to a screen like follows, then select the USB drive from the drop-down list. And click Begin Burning to start writing image files to the USB drive. When the burning is succeeded, a pop up messages says Burning Successfully. It means the password recovery disk is OK.
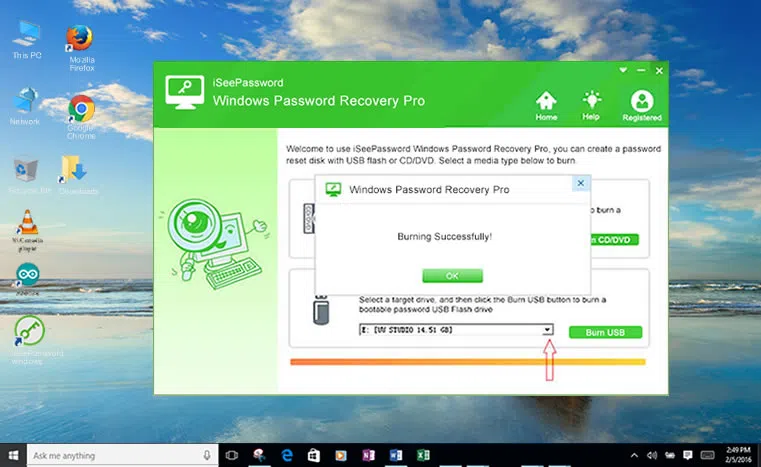
3Insert the USB or CD/DVD to the Password-locked Computer and Boot Computer from USB
Insert the USB or CD/DVD reset disk to the computer which password is locked currently. Boot your computer and enter into BIOS settings by typing certain keyboard. This process is different from computer brands. Then choose the option of booting from USB or CD/DVD.

4Start to Reset Your Password, then Reboot Your Computer
Reboot your computer when the boot ordered has changed. This time, Windows Password Recovery will startup during booting. The main screen is like this. Select the target user, which you want to reset the password. Then click Reset Password button below the user list. Click Yes when a confirmation message pops up.
After resetting the password, the password of target user will be blank. Then click Reboot to let the computer eject the recovery disk and click Yes to restart your computer. Now, the computer will be started up without login password. Feel free to set one when successfully enter into the system.

From the above tutorial, you can see it's kind of easy to use the program. It guarantees a 100% recovery rate and supports FAT16, FAT 32, NTFS, and NTFS5 file systems. It is quite safe as it won't damage your system and existing data on your computer. In most cases when the first method doesn't work with you, iSeeePassword Windows Password Reset tool would be a successful strategy, you may think that using this software might be slightly harder than pushing a "reset" button, but it's just guaranteed to work and you have no choice because you doesn't have password-disk.
NOTE: If you have another administrator user on that computer, this task will be simplified for you. Otherwise, you will have to do little extra work to achieve your goal. Using program is the easiest and fastest way to regain access your Windows 7 system and with no data loss.
With that in mind, it is very important to select the version that will serve you better according to the setting and audience. We are convinced that this professional version is strong enough to regain your control of Windows 7.




