It's quite common to add a password on your computer in order to prevent unauthorized access. No matter the computer it's a Windows 8, 8.1 or Windows 7. However, if the password is not a simple one and you don't access the computer for a while, then it's highly possible to forget the password or just typed the wrong ones. And this gets you locked out of the computer. The first solution we could think up is to re-install the system with Windows installation disk. But this will completely wipe all the files and settings on your system disk. This would be a disaster if you had important data on the drive.
As we all know that Microsoft provides two login options including local account or Microsoft account. So, it's depend on what account type you're using when it comes to resetting Windows 8/8.1 password. So now let's talk about it separately.
Method 1: Reinstall Windows 8 If there was No Important Data On C:\
If you have a Windows 8/8.1 installation disk and there is no important data stored on the system disk, then a reinstall is a considerable way to do that. A reinstall will rewrite the C drive on the computer and all the existing data will be deleted permanently. If the third-party programs were installed on the disk, then all the app data will be removed too.
Another disadvantage of reinstall is that more time will be consumed when comparing to Method 2. The average time is 1.5 hours for a reinstall, not to mention the drive updates. However, it's more a personal choice and this is a way that can help you regain the Windows 8 local password.
Method 2: Forgot Windows 8/8.1 Password for Microsoft Account, How to Reset?
As a Windows 8 users, you should be familiar with the Microsoft account function. In fact, the local account on Windows 8/8.1 is created and managed locally. Instead, Microsoft account is what called Windows Live ID which can be used to login all Microsoft products including email, Windows Store, Outlook, Skype, Office and others partner websites. If you forgot the Microsoft account password, you will be unable to log in to Windows 8.
But don't worry, Microsoft leaves us a last chance to recover lone account password, you can reset your password online. Let's look at how it works. In the whole process, please make sure you're connected to the Internet at the Windows sign-in screen, if not, you will not create a new password.
![]()
Step 1) Just go to Microsoft Live: https://account.live.com/password/reset. Procedure simply and directly
Step 2) Then choose "I forgot my password" option. Click next. Then type your Microsoft account name and characters.
Step 3) Select the verification options you want, mail or mobile, you will be received verification code to your mail or mobile. Enter code.
Step 4) Now enter new password, confirm new password. Click next.
Method 3: Reset Lost Windows 8/8.1 Local Password with iSeePassword
The good news is that there are a few powerful password recovery tools that can restore the Windows 8 admin password in an easy way and there is no damage made to your computer by using the method. iSeePassword Windows Password Recovery is the right program to to do it in right and fast manner. It only takes a few minutes to reset the forgotten password from Windows 8/8.1 computer. Besides, the steps are quite simple and straightforward. Even as an user who don't have much knowledge about computer staff can do it successfully. The following article is a step-by-step tutorial on how to reset Windows 8/8.1 administrator password with the Windows 8/8.1 password recovery tool.
What You Need to Prepare:
1) A blank CD/DVD disk or USB stick.
2) A Windows or Mac computer with normal access.
3) iSeePassword Windows Password Recovery
1Download and Install Windows Password Recovery
The first step is to make sure that you have the Windows Password Recovery installed on your computer. There are three versions of this program: personal, professional or advanced. Choose the right version to download according to your own needs. After download, install the program on your computer. Do remember that run the program as administrator.
2Make a Password Reset Disk with DVD or USB Drive (Take USB as Example)
When the installation process is done, and the main user interface opens, you will be provided with two options to make a password reset disk: CD/DVD or USB device. In the following example, we use USB drive as an example. The steps are the same if you chose to use CD or DVD disk instead. Click on USD device and install USB drive on your computer. Then select the drive from the drop-down list. Finally click "Burn USB"to let the program burn the iSO files to the USB drive.
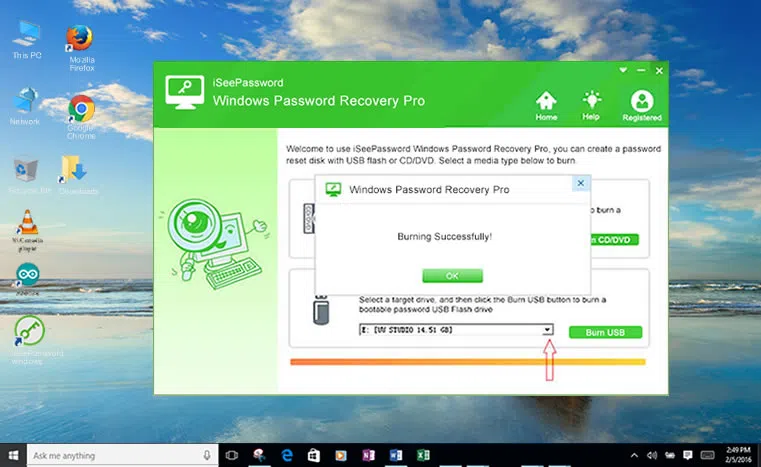
3Reboot the Password-Protected Computer
Change the boot order of your computer and select USB as the first bootable device. This varies in different computers. This is done usually by F10 or F12 during the startup. If not, then look carefully when the computer starts(the information is displayed on the screen) and remember the right key to enter into the boot settings.

The next step is to insert the USB disk into the locked computer and reboot the computer again. In this time, Windows Password Recovery will start up and a user friendly window shows up.
4Start Resetting Windows 8 Admin Password
Select a Windows system from the list and choose the user name you want to reset the password. At this time, click on Reset Password and a small window pops up asking whether you want to reset the user password to blank, select Yes to reset the password. Now the password was removed and show it's blank.
Finally, click Reboot and eject the password Windows Password Reset disk from the computer. Now you can enter into the system without password. And you can add password after login.

Note: If you just want to access the computer only, then use the add user function. You can log into the computer with the new user name and password. And this has no effect on other user accounts.
iSeepassword provides a solid way to help you reset lost or forgotten Windows 8/8.1 password without much effort. You don't need to re-install the OS and there is no file deleted during the whole process. For me, this is a must-have apps in my toolset. I have used this program to help my friends and family members when their computer got locked by a password. No matter how complex the password, you can use this tool to reset it. With it, there is no need to worry about password issues on your Windows computer.





