At some point of time, it happens most often that we forget administration password of our Sony VAIO laptop. Due to this reason, accessing the Windows is almost impossible. You may want to take your laptop to the nearest service center and restore it back to the later factory settings. However, there are some alternatives you can get it back without losing your precious data on your computer. In this guide, we will discuss how to reset Windows password you forgot or lost on your VAIO machine.
Basic Reasons You May Have to Reset Your Sony Laptop Password
Password is often set to secure a Sony laptop but you have to reset it because :
1) Your login password has been hacked by an unauthorized person and your data security is compromised.
2) You forgot your password because of frequent change.
3) You are entering the password you have never set.
Today, we are going to discuss the three important ways to get your VAIO laptop unlocked.
Part 1. Using Password Reset Disk to Reset Sony Laptop Password
Windows offers in-built capability to create password reset disk in User Account option which falls under Control Panel if you have lost your password on Sony VAIO or other computer. Even if you have forgotten your login password or changed it while making the disk, be sure to insert the disk in your USB port and go through the detailed instructions to get it back to previous state.
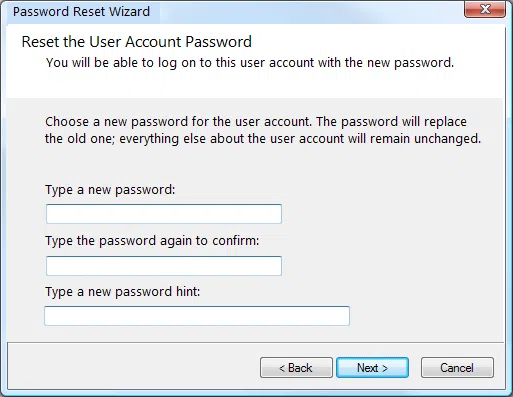
Obviously, this option will not work if you don't have created password reset disk earlier when password is lost, otherwise the tool is useless. Well, it doesn't matter whether you have password reset disk or not because there are several tools to create a password recovery disk or reset it to unlock VAIO PC.
Part 2: Using System Restore to Reset Sony VAIO Password
If you have just changed your Windows login password and System Restore is running before changing the password, this option can help you get your system back to previous stage when you were using last password that you still remember.
Step 1. Insert system repair disc or Windows Installation DVD in your DVD drive and boot laptop from this disc.
Step 2. Choose your preferred language option, click on 'Repair Your Computer', choose which operating system to restore, and then click 'System Restore'.
Step 3. Follow the instructions on the wizard to get your system back on previous state.

Like password reset disc, you also need to create System Repair disc before Operating System disaster might occur. So, it is necessary for everyone to create a System Repair disc in case you need to boot from it to recover your OS.
Part 3: Reset Sony VAIO Password with Command Prompt
A command prompt is a command you issue to your computer using a built-in program. If you want to reset or change logon password, Microsoft Command Prompt would be a great idea for accessing to your Sony or other brands computer. On Sony VAIO laptop, you can also reset your login password from command prompt by signing into the PC with any other admin account.
Step 1. To open the Windows command line, type 'cmd' in 'Run' command box by pressing 'Windows Key+R' key combo. Hit 'Enter' to launch command prompt.
Step 2. Type in 'net user UserName NewPassword' command in the command prompt and press 'Enter'. To remove password, write * instead of NewPassword.
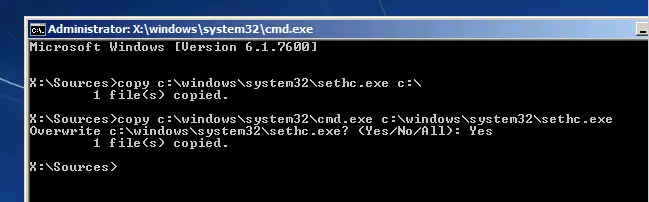
Warming: But I won't advise you to use command prompt to reset your password if you're not computer nerd, because you will face with high risk of damaging your system and losing your data. If anything bad should happen, don't say we didn't warn you! If you're a newbie, Part 4 would be the best choice for you!
Part 4: Reset Sony Laptop Password with Windows Password Recovery
You might be in a situation when you don't remember your login password. Don't worry, iSeepassword comes to your rescue. The latest released product from iSeePassoword is Windows Password Recovery Pro, which can be used to reset all local accounts without re-installation. it is just three steps to get your Windows 10/8/7/XP password reset without any risk. What you need to prepare is an USB drive and an accessible computer for burning a reset disk.
Requirement:
1) An USB flash drive or blank DVD or CD (You choose)
2) Prepare an accessible Windows computer for creating a password reset disk.
3) Download Windows password recovery program here.
1Find An Accessible Computer and Download, Install Windows Password Recovery
First of all, you have to download and install iSeePassword Windows Password Recovery software on other computer which can be accessed. Once installed, open program as an administrator.

2Insert USB Drive to Accessible Computer and Create a Bootable Password Reset Disk (Take USB for Example)
Now create a bootable Password Recovery Disk using CD/DVD or USB Drive. Keep the CD/DVD or USB drive handy. It will ask you to choose a media type. Click on media names you have. And click "Begin USB " to start burning an ISO image file to your chosen media. Once done, it will say "Burning Successfully".
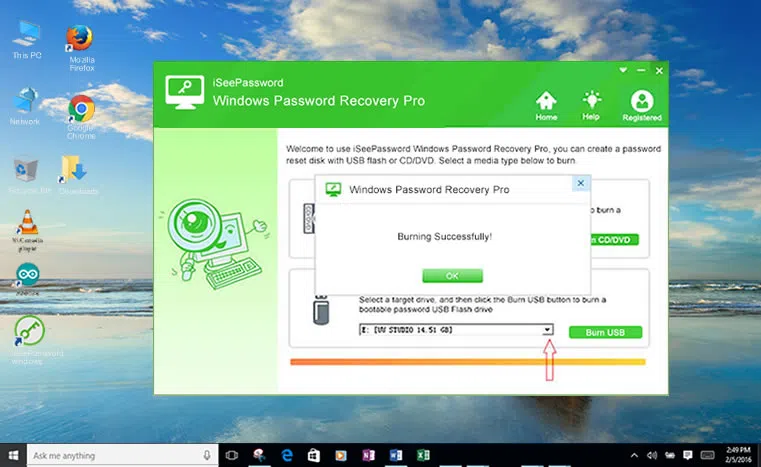
3 Insert USB Reset Disk to Your Locked Sony Computer and Set BIOS to Boot from USB device
After burning, you need to insert CD/DVD or USB reset disk to your PC and boot computer which is locked. Boot your PC and access BIOS settings with certain keyword choose the boot option – CD/DVD or USB.

4Select Account and Reset Sony Laptop Password
Now reboot your Sony laptop after changing the boot order. It will start Windows Password Recovery on booting. Choose the target user to reset the password and click "Reset Password". Click "Yes" to confirm. The password will be blank, then reboot the system to eject recovery disk. It will start up without login password.

Verdict
These days, we are using plenty of devices and we have set a specific password of each. So, it is common that we may forget login password of our laptop. There are different options to restore it. Despite the fact that you might think it's hard to remove admin or login password on your Sony Vaio laptop through the Part 4, but compared with other methods, iSeePassword has simple, safe, easy operation and is more reliable.




