Nowadays Computer is our best friend, and we keep all of our secrets on its hard drive. Bank account credentials, private moment photos or videos, office files, tenders, and everything that we never want someone to see without our consent, are reside on our computers. These are the reasons; we keep our computer locked with a password so that no one can access it unless we want. The password is good to use to keep our files and folders safe on our computer. But due to the forgetting trait of human, we often forget passwords. When we forget computer's password, we simply cannot access our own computer. That's bad! Since you know that technology has the solution for such problems, you need not worry at all.
In this article, I am going to educate you about a few ways that you can employ to change Windows 10 password without knowing the current password.
Part 1. Change Windows 10 Password from Computer Management (Knowing Password)
This method works for those who can be able to login in Windows 10 with a local user account and you want to change its password. If so, things will be so easy!
Step 1. Press Windows + R keys to open Run box and type the ompmgmt.msc command and press enter to open computer management window.
Step 2. Click the Local Users and Groups on the left part and select User option. Then all users will be listed on the right part.
Step 3. Then you just need to right-click a user account and choose Set Password.

Step 4. You will be asked to type a new password for your selected account. After you completing these steps, a window popping up and saying: password has been set.
Part 2: Change Windows 10 Password Using the Microsoft Live Account
One of the simplest ways to change Windows 10 password is using Microsoft Live Account.
1. Visit the password reset page of Live Account, and select the first option "I forgot my password."

3. If you have already added your phone number or email address with the Live Account, just enter that there, and enter the verification character, and click Next.

Now, you will see the above screen; select the one that you want either the email or the phone if you have added both of these to your Live Account. Click on Send Code button, and you will receive the code. Now, you can login to your Windows 10 computer without having the password. You can change its password too.
Also read: How to Reset Windows 10 Pin Password
Part 3: Change Windows 10 Password Using iSeePassword
If you can' recall any clues for your Microsoft account and you were unable to reset the password with Microsoft's online recovery methods, the best way is to is try professional windows password recovery tool from iSeePassword. This program will also allow you to access all of your local files by removing its password. To my amazement, it will take only a few minutes to reset the password and access the system without knowing current password. What you need to prepare is USB drive and another accessible computer for burning a bootable USB disk.
You can download it here.
1 Create A Bootable USB Reset Disk on Any Accessible Computer
To create a bootable reset disk, you need to download and install the iSeePassword program on another accessible computer. Then insert your USB or DVD to that computer for creating a rest disk. Here we suggest you burn iSO to a USB drive.

2Select the Account and Reset Password You Want
Insert this USB disk to your locked computer and reboot, to make the computer boot from USB drive, you have to change the boot drive order in the BIOS and/or disable Secure Boot. This usually is nothing for PC users.
To change which device to boot from first, follow the directions on the BIOS setup utility screen to change USB as the first boot order by using +, - keys.

After that, reboot your computer again, this time, the program will be loaded and detect all accounts on your system. Then you need to select the account you want to reset and click "Reset password". After system restarts, you can login in your Windows 10 without password.

Besides Windows 10 system, it also can simply reset windows 8 and reset Windows 7 admin password without reinstalling the system.
Part 4: Change Windows 10 Password using Command Prompt
Actually, command prompt is also a great way to change Windows 10 password if you forgot it. But we generally don’t recommend this method since it’s a totally command-based utility that may put you at risk of losing data. However, if you’re computer expert then this method may be suitable for you. Command prompt not only allows you to change Windows 10 password but also create a new user password. You will be able to regain the access to your computer. To do this, follow the steps below:
Step 1. Boot your Windows in BIOS, and then change the boot order to CD/DVD. (Fix if Windows won't boot from CD/DVD)
Step 2. Now, insert Windows 10 installation CD/DVD into the drive.
Step 3. Reboot the computer, and boot it with the Windows installation. once the setup begins, press Shift+f10.
Step 4. You will be able to see Command Prompt. What we will have to do is to use CMD and replace the Utility Manager with it. And, to do that, we need to execute the command below:
move d:\windows\system32\utilman.exe d:\windows\system32\utilman.exe.bak
copy d:\windows\system32\cmd.exe d:\windows\system32\utilman.exe

First command will make a backup of utility manager, and second will replace utilman.exe with cmd.exe. Taking backup is recommended.
Step 5. Once both of these commands executed, execute the command: wpeutil reboot which will restart the computer.
Step 6. Once the system reboots, and you get back to the login screen, click on Utility Manager. If all is well, you should see command prompt launched just like the screenshot below:
Step 7. Now, you can create a new account using this Command Prompt. Execute the following command
net user username new_password
Replace username with any username that you wish and new_password with any password you want.
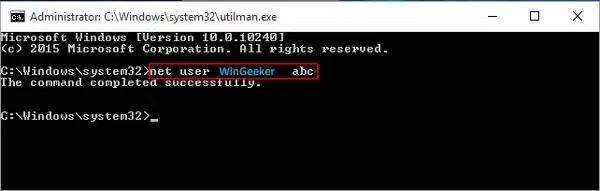
All done, reboot the computer, and you will be able to login your Windows 10 with new password.
Finanlly, typing the following command to restore your original utilman.exe file back.
C:
cd windows\system32
del utilman.exe
ren utilman.exe.bak utilman.exe
Then reboot the system.
All set. You have a newly created username and password set for it. Next time you reboot the computer, the new user account will prompt. Then enter a password, and you will be logged in.
Forgetting password is is not fearful so long as you can find a correct solution! Whether you use the password reset disk you created before, command prompt or a third-party password reset disk, you will still be able to change Windows 10 password if you forgot it. Of all the methods mentioned above may works for you in different cases, but try to prefer the method using iSeePassword Windows Password Recovery Pro Tool. Just one click to change Windows 10 password if forgotten.




