While providing for computer passwords, we often tend to create very complex password so that it is impossible for a third party to crack the key in our absence. However in doing so, we often tend to increase our own issues. Since it is advisable not to write down the password somewhere, you obviously need to remember it. Considering the number of passwords and their complexities revolving in your head, you are most likely to forget a few with time. Here comes the main problem. Moreover, if you have forgotten even one single digit, on your way to try and remember it, you may even lose track of the other remaining keys. Hence, a completely chaotic situation arises where you are at the mercy of third party help. Such scenes demand that you are well versed with the technicalities of your device, otherwise maintaining device protection and privacy becomes difficult.
Ophcrack won't Work on My Windows, what's the Alternative?
Now the Ophcrack is unique password cracking program that can get you back your private codes without much effort. The recovery is done by the LM and NTLM hashes through the encrypted rainbow table. Hence, the system is pretty strong and in most cases have a great chance of providing you with the secret key. However, chances are that you may not be able to open Ophcrack on your windows device. This is not an uncommon situation considering the complexity of techniques used to get back the password. Moreover even if you have managed to open it, it might not work all the same for your device. Hence, you need to opt for a safer and effective alternative way to attain a 100% guarantee for the password reset or recovery.
The Alternative to Ophcrack for Windows Password Reset
iSeePassword Windows Password Recovery is a best Ophcrack alternative, it's a unique way through which you can achieve the maximum output. Available in windows 7,8,10 and several other versions, you can opt for the one you need and follow a simple guideline to get back the password and reset it to your convenience. The three separate versions of Personal, Professional, and Advanced, will make it all the more easier for you to choose the right one depending on your urgent requirements and complexity of password that needs to be recovered. All you need to do is, download and install the recovery program in the version of its use, in a computer that is usable. Insert a USB flash drive or CD/DVD and burn the software and reset your locked computer.
Supported computer: Dell, Toshiba, Hp, Acer, Lenovo, Asus and more...
Support Windows OS : Windows 10/10.1/10.2, Windows 8/8.1 and Windows 7/Vista/XP
What You Need:
1) Prepare a blank USB flash drive with no less then 2G capacity or blank DVD or CD.
2) An accessible Windows computer
3) Password reset tool, directly download it below.
1Find a Normal Computer, Download and Install the Program on It
Suppose you have a normal computer and USB drive, you need to download and install the windows password recovery program on this computer, and run it. You can see the main windows of the program.

2Insert Your USB Dive to Create a Bootable Password Reset Disk (Take USB for Example)
To make a bootable password reset disk, it's highly recommended using USB drive to create. Here you should choose the "USB device" and select the drive name of that USB from the dropdown list. Then click the "Burn USB " button to start burning task. It will take a few time to burn the software to your USB drive.
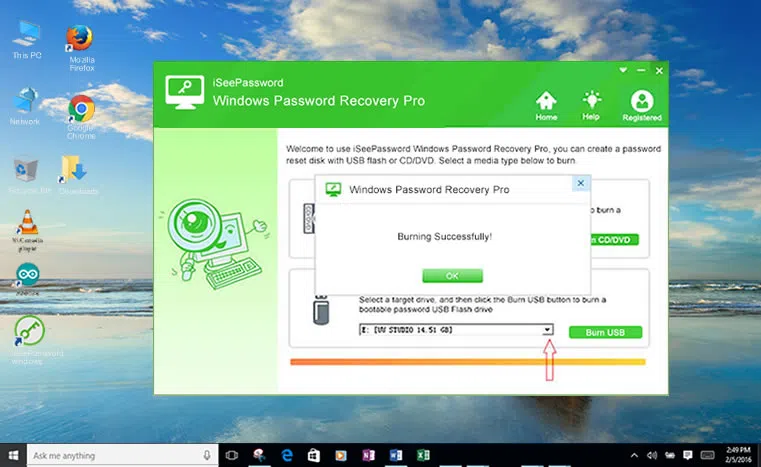
3Insert Created USB Reset Disk to Your Locked Computer and Restart
After you created a USB reset disk, you need to plug this USB drive to your locked computer, then restart your computer and change the USB drive as the first boot order in the BISO SETUP.
See How Change Boot Order in the BOSI SETUP
1. Restart your locked computer and repeatedly press F1, F2, F8 or F10 during the initial startup screen. Depending on the BIOS manufacturer, a menu may appear.
2. Use the up and down arrows to select the USB flash drive and move to the top of hard drives.
3. Press F10 to save and exit the BIOS setup utility, then restart your computer, you computer will restart with the changed settings. And the reset disk will be loaded into the system.

4Select Admin Account and Reset Password
While you restart your computer, the system will boot from USB drive, then Windows password recovery program will be loaded with a graphics interface. You can easily reset your password. Just select the windows system in the Step 1 and targeted User name in the Step 2, then click "Reset password" to remove your password.

After resetting password, you should take out your USB drive and don't forgot to change boot order back to your hard drive in the BISO.
When Ophcrack doesn't work on your Windows 7,8 or Windows 10, you can try this method, it's a simple and effective and in no way is going to harm your device or its information privacy. Hence, it is the ultimate means to get back to your lost password and change or reset it or completely remove it altogether. It will hardly take a couple of minutes for this technique to work out. Even if you are a beginner, you are rarely going to be faced with technical barriers throughout the process. Make sure to have followed the steps to the tee in order to not have missed out on any crucial instructions provided. Once the software is at your disposal, use it to solve the most complex of password restoration issues.
Now, choose this best Ophcrack alternative to reset your Windows password protection if forgotten.




