What's NT?
NT is short for The Offline NT Password & Registry Editor or Chntpw utility, it’s software that is widely used to reset Windows forgot password. But The NT Registry Editor is pretty hard to use because it’s a text-based program with command prompt interface. Like other tools you also need to run the program off a USB drive when it comes to reset a forgot password.
Offline NTPassword has served countless users till date, but with time it is becoming more of an outdated version of Windows Password resetting tool. There are many other reason it has been lately less preferred by users, you will be required an additional ISO burning tool to burn the ISO images to an optical disk. But overall, it has a high success rate of resetting Windows forgotten password.
Part 1. Reset Windows 10/8/7 Password using Offline NT Passworsd Registry Editor
Step 1. First of all, you need to prepare an ISO image file, download it on another working computer.
Step 2. Find a ISO burning software (like Dr.Boot or rufus) to burn the ISO image file to a USB drive or CD/DVD so that it can be bootable.
Step 3. After you created the bootable USB drive, eject it from your computer and connect it to your locked computer, you need to set your PC boot from USB drive in the boot menu or BIOS.
4.Step 4. Once your computer boots from USB drive successfully, the NT Password utility will be loaded when you boot the computer. Then Press Enter button to initiate the password reset process when you see the text that says "Boot".
Step 5. Now, the Offline NT Password & Registry Editor will automatically recognize your computer disk partitions, and you need to specify which partition your windows OS is installed on, that's usually Local Disk (C:).
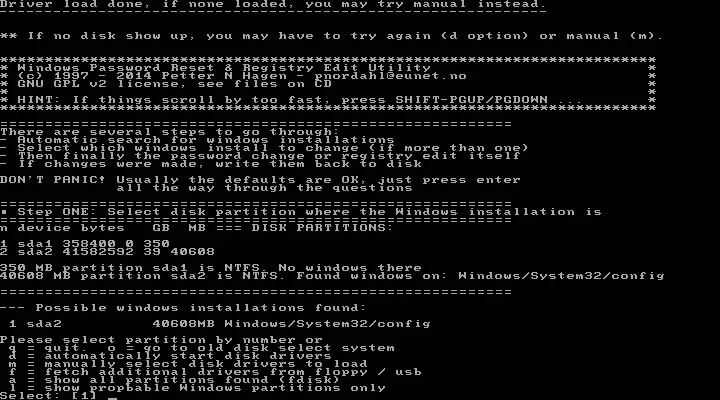
Step 6. Now ,if you want to reset windows user password that stored in the SAM registry file, then you need to type 1 and press Enter. It will display all the users accounts that stored in the SAM file, just select a user from the options and press Enter.
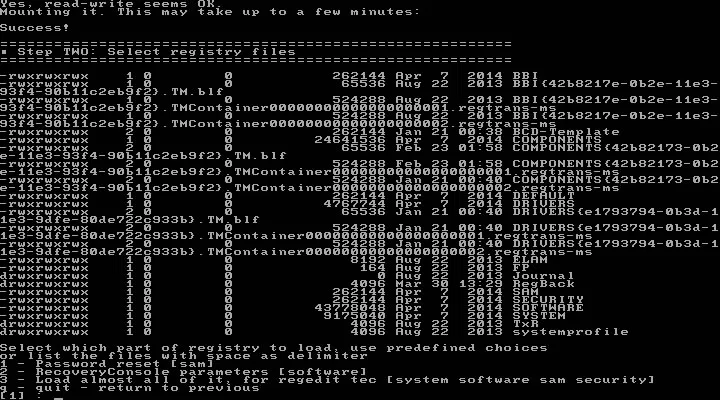
Step 7. Leave the default options again and press Enter. This will erase the password for that user account.
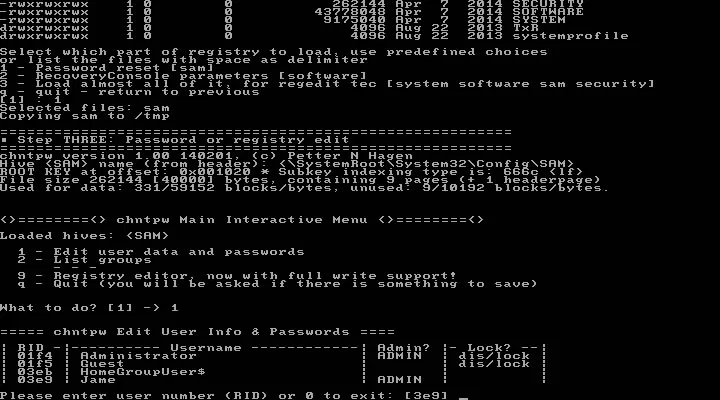
Step 8. Now , your password for the selected account will be removed instantly, now you need to exit the user edit mode and program. Press “!” and Enter, “q” and Enter and enter again in order.
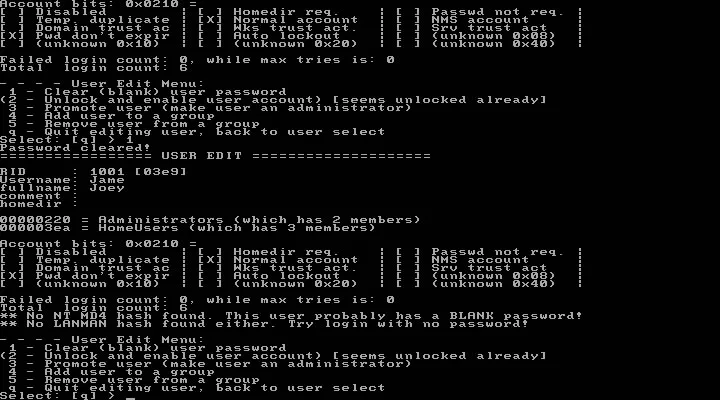
Step 9. The last step is to confirm your changes for the password, press the “Y” and press Enter. Now your password must be removed, and eject your USB drive and restart your computer.
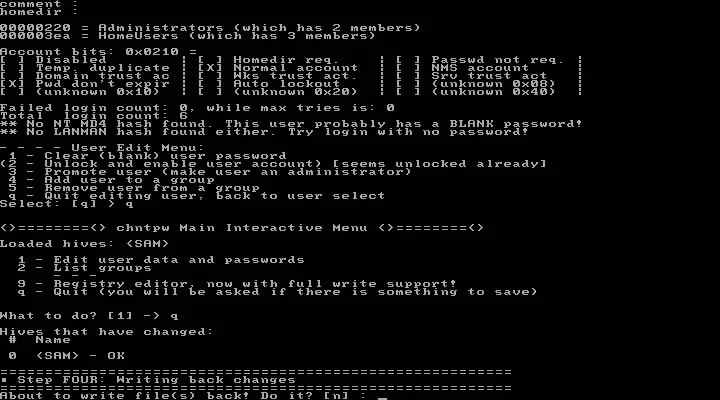
But the NT Password tool isn't without disadvantages, there are lots of issues coming up from time to time when you’re using Offline NT Password & Registry Editor, like Offline NT Password & Registry Editor not booting, no init found, failed to mount, or could not find kernel image. So, it is necessary to know some alternatives in case of emergency.
Part 2. Alternative to Offline NT Passworsd Registry Editor
iSeePassword Windows Password Recovery PRO is one of the best alternative to Offline NT Passworsd Registry Editor, which can easily reset your Windows Server Admin password without losing any of your system data. The friendly user interface makes the entire resetting process easy and handy, its principle is the same as Offline NT Passworsd Registry Editor, you also need to create a reset disk, then use it to local and modify the SAM file, but this complex processes will be automatically completed by the program.
1Install It on Another Working Computer
Due to your current PC was locked, You need to get access to a working computer and download the program. Install it by following setup instruction and launch the program to see its main UI.

2Make A Password Reset Disk (USB or DVD/CD)
You have two options to make the password reset disk – USB flash drive and CD/DVD. Insert any media disk into the computer and click on “Burn” from the user interface of the software like shown in the picture below.
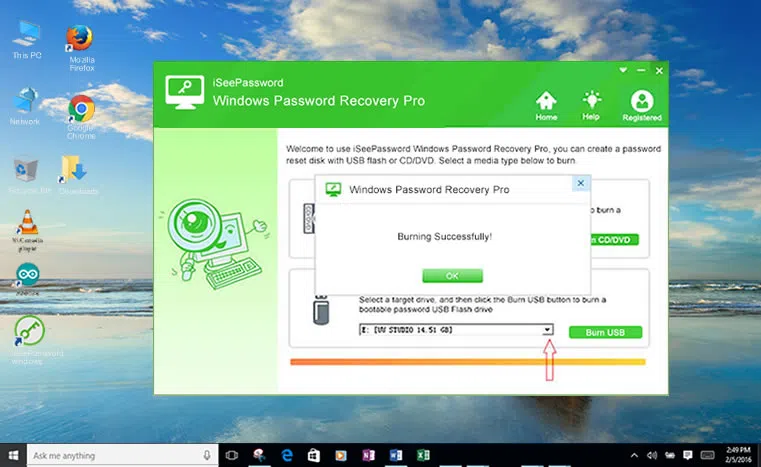
3 Set BIOS to Boot PC from USB Drive
Connect USB disk into your locked computer or laptop and change the boot priorities from the BIOS settings. The computer should recognize the media disk as a bootable device when you turn on the laptop, the iSeePassword – Windows Password Recovery Pro program should automatically launch.
To change the booting order, restart your computer and press Del or F2, F9, F10 or Esc key repeatedly to enter the boot menu, then choose the USB drive option and continue.

4 Start to Reset Windows Password
The program will show the admin account on your laptop and the operating system installed. Choose the admin name then press the “Reset Password” button to finish the task.

Restart your computer and at this point you shouldn’t be asked for any password. Just press Enter if the username shows up and you will be able to access the system.
Conclusion:
Both of the above methods can be able to help you reset Windows forgotten password, but if you’re a computer novice and uncomfortable with command prompt, then Offline NT Password & Registry Editor may be not suit you. Instead, iSeePassword Windows Password Recovery Pro would be a nice choice if NT Password don't work.
It is highly recommended that after you regain access to the PC, re-setup a secure password for the system and keep a soft copy of the password so that you can retrieve it if you forget the password again.




