Most people prefer to set a long password for Windows login in order to protect computer from unauthorized people access to sensitive data. However, long password also make yourself confused as it's hard to remember. So, it's easy for you to forget the password that you set up for one reason or another. So what if you forgot your login password of Windows 10? Will you re-install the system or bypass Windows 10 password by yourself?
There are actually two cases you want to bypass password Windows 10, the first is that if you can login Windows 10 and want to disable the password protect feature. And another is that you forgot the login password and you want to bypass it. In either case, you can can leverage these helpers to bypass password Windows 10 without losing data.
Method 1. Bypass Windows 10 Password When You're Logining
Generally, creating a password for your Windows can be considered as a most secure way to prevent your computer from unauthorized access. However, if there are no any important files in your computer and nobody will touch your computer other than you, you don't have to worry about the security issue for your computer. Then logging your Windows with password may be redundant and waste time. Windows provides multiple methods to bypass password when you're logging in. Here we will use netplwiz to bypass Windows 10 password.
Step 1. Login in your Windows 10 and type netplwiz in search bar of the Start menu and select the "run command with administrator" in the dropdown menu.
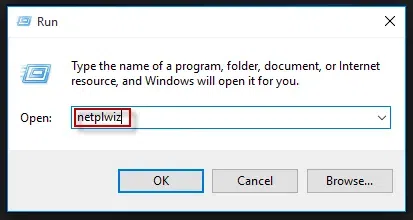
Step 2. Then "User Account" Windows will be open, then check the message "Users must enter a username and password to use this computer", the", and then click the "Apply" button.
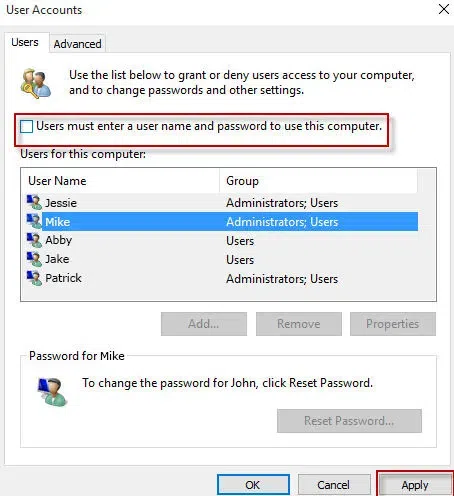
Step 3. A dialog box will pop up asking you to enter your username and password. Click OK again to save the changes. After restarting your computer, you can login your Windows 10 without typing password.
Method 2: Bypass Windows 10 Password with Software (Forgot Password)
If you lost your password, then you also can be able to bypass Windows 10 password. Tthere are many other ways to bypass password Windows 10 without re-installing system. These methods generally use a bootable CD, DVD or USB to create a alternative password reset disk like the one created by Windows 10. Here we'd like to highly recommend iSeePassword Windows Password Recovery Pro which is capable of bypassing Windows 10 passwords without losing data with one click. What you need to prepare is a USB or DVD/CD and create a reset disk, then it allows you to create a bootable reset disk. It can detect the SAM file automatically and break Windows 10 password by modifying the internal parameters in SAM File.
The method appears to be simple, convenient and efficient! In our test, the bypassing success rate exceeded 98% and the process only takes a few minutes. It runs based on WinPE and modify the SAM files without touching your original files and system files.
Top Features of iSeePassword Windows Password Recovery Pro
- Just 3 simple steps to bypass Windows 10 password without system reinstallation and without Data lost.
- Two ways to create bootable reset disk with CD/DVD or USB flash drive.
- Bypass or reset Windows administrator and other user password for local account.
- Support Windows 10, 8.1, 8, 7, Vista, XP, 2000, etc. and Windows server.
To Bypass Windows 10 password, you will need:
1) A USB drive or black DVD or CD.
2) An accessible Windows or Mac computer or borrow from friend's.
3) iSeePassword Windows Password Recovery program.
Step 1Download Windows Password Recovery on a Normal Computer
Arrange another working computer and download the iSeePassword tool (Windows version or Mac version) from the official website. Windows install wizard will guide you through the installation maze and once you are done with that, run the tool with admin preferences.

2 Insert the USB drive to Accessible Computer, then Create a Bootable Password Reset Disk
Select your media type and connect an empty flash drive to the computer. Click on "Burn USB" option to burn the software image files into the USB drive. Wait for its completion which would not take less than a minute.
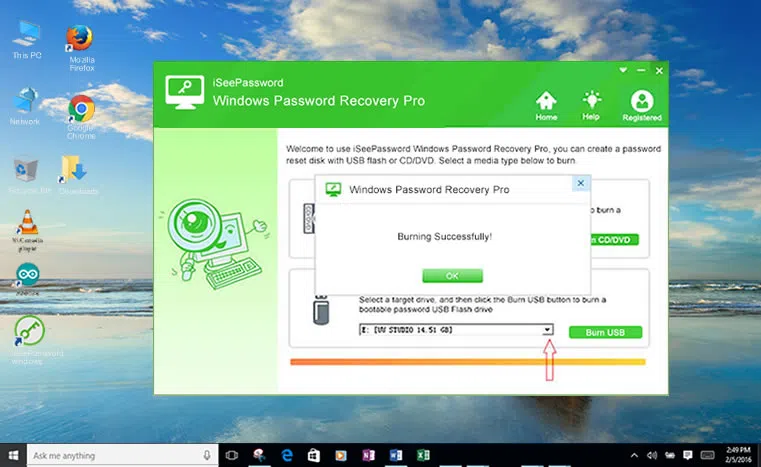
3Insert the USB to the Password-locked Computer and Boot Computer from USB Drive
Take out the bootable drive and insert it to your locked Windows 10. Change the boot order to make your Windows boot from USB you just dragged in. To set your computer boot from USB drive.
3.1) Reboot your computer and press the "Del, F2, or F12 " key continuously to enter the BIOS setting when the startup screen appears.
3.2 ) In the Boot tab, move USB option to the first boot order.

4Start to Bypass Windows 10 Password.
After restarting your Windows 10, iSeePassword Windows Password Reset will be loaded with the all user accounts. Just select your locked account and end the task with "Reset Password" and "Reboot" buttons which in turn commence the password resetting process.

You don't have to wait for long, just a minute and it's done. You are entering your previously locked account with full privilege with no restriction anymore. Isn't it easy? Just download the iSeePassword program below to bypass Windows 10 password.
Don't miss: How to Unlock My Laptop without Password Windows 7/8,8.1/10
Method 3: Bypass Windows 10 Password with Command Prompt
If you can't login your Windows with Microsoft account then things may not be so simple, then command prompt comes in handy. Command Prompt is a great utility programt that can be used to solve various system problems, including password reset. However, this method is a little difficult to use since it's totally command-based operation, so you need to be proficient with computers to avoid any mishaps. If you're ready! Then let's begin to bypass Windows 10 password with command prompt below.
Step 1. Suppose that you have a Windows 10 installation CD, then insert it your locked Windows 10 computer and set your computer boot from CD in the BIOS.
Step 2. Now, your installation Cd will be loaded while Windows 10 booting, it will boot from CD instead of your hard drive. Now you should enter the Windows 10 installation interface.
Step 3. In the language selection interface, just quickly press the Shift+ F10 to open the command prompt.
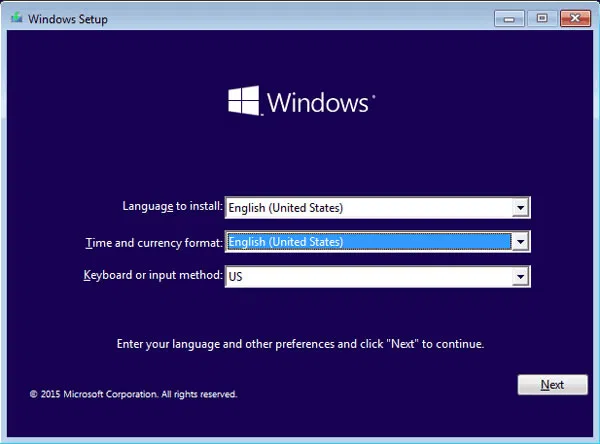
Step 4. Please note if C is not your system root directory then you must you must use the change directory so that you can visit the Windows\system32.
Step 5. Type the following command to replace the Utility Manager with cmd, but you'd better take a backup of your Utility manager file first so that it can be restored later.
move d:\windows\system32\utilman.exe d:\
copy d:\windows\system32\cmd.exe d:\windows\system32\utilman.exe
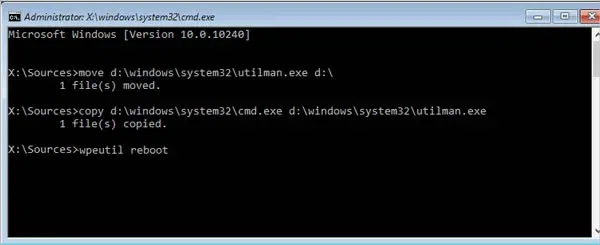
Thpe: ren Utilman.exe Utilman.bkp to back up your Utility manager.
Step 6. Now, you can restart your Windows by typing the command "wpeutil reboot".
Step 7. Now, when you're on the login screen, just click utility manager in the left corner of the window, then Command Prompt will be open instead.
Step 8. Now you can modify the properties of the user in your system using net user command.
net user Administrator /active:yes
This will activate the hidden administrator account then you can directly login your Windows 10 without typing password.
net user username new_password
This command will change the user and password you want, just replace the username with your own user name and replace new_password with your own new password.
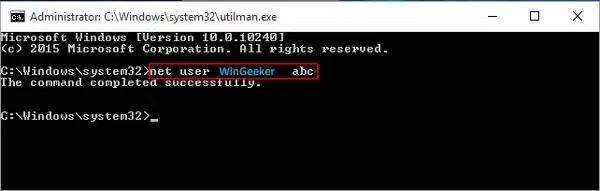
Of course, you need to restore your original utilman.exe file back. Just opening the command prompt, and copying following command:
C:
cd windows\system32
del utilman.exe
ren utilman.exe.bak utilman.exe
Then reboot the system.
Also read: How to Reset Local Administrator Password on Windows 10 using Command Prompt
Method 4: Bypass Windows 10 Password with hiren's boot cd
Hiren's BootCD is a first-aid-kit tool which every people have to create a copy on USB or DVD/CD in order to repair your system. If windows Repair Feature doesn't help you bypass Windows 10 password, then Hirent's BootCD could give you magical power to bypass passwords of any local Windows 10 account without damaging system. However, it's a command-based tool which is very difficult to handle in some ways. It's fast but it's also dangerous, and if you're a new skier, it can be pretty frightening.
Step 1. Go to official site to download Hirens.BootCD then burn the IOS image to your CD or USB drive. Then set your locked PC boot from CD.
Step 2. Now the Hiren. BootCD will be loaded with many utilities. Select Offline NT/2000/XP/Vista/7 Password Changer and hit Enter.
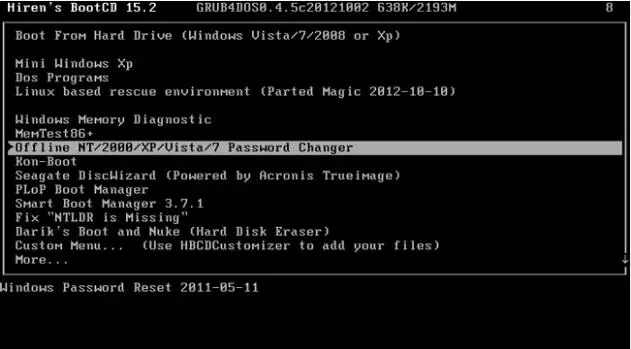
Step 3. In this step you need to select correct hard drive partition where Windows 10 is located. Select Option A to list all partitions. In our case Operating System is installed on C Drive.
Step 4. Here, you need to confirm whether the default location is correct. Just press Enter key to accept the default Windows registry path without writing anything else. At this time, the password is changed, and now you can restart the computer to log in with the new password.
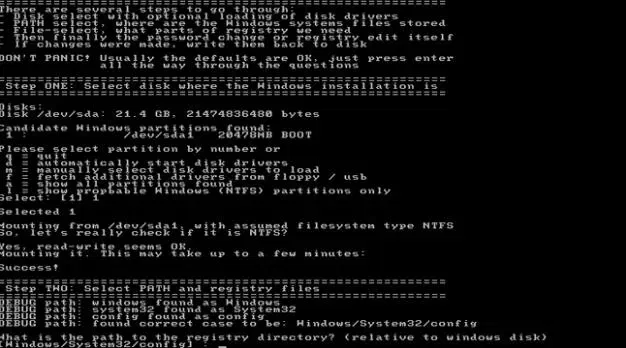
Step 5. Now, You have to select the default option: "[1]-Edit User Data and Password" and press Enter.
Step 6. Now, this step will show three users: Administrator, Guest, and Tom. You can select which user's password you want to clear. Here we will choose Tom account to bypass its password.
Step 7. Type 1 for "Clear (blank) user password" and then press Enter. and you can also try another option to bypass Windows 10 password.
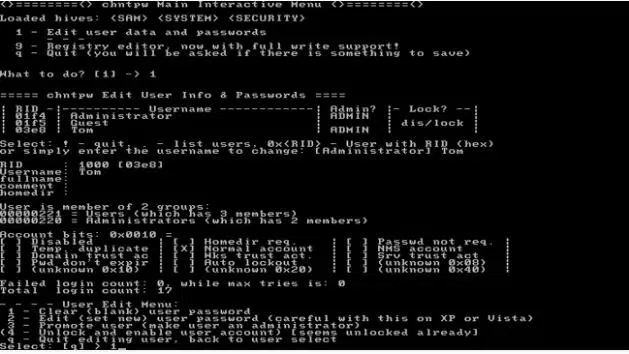
Step 8. Type ! to quit editing user and then press Enter and type q to quit the chntps tool.
Also read: How to reset login password on HP laptop?
Method 5: Bypass Windows 10 Password with OphCrack
OphCrack is a very old fashioned Windows password recovery tool which can be used to bypass Windows 10 password, still in usage by many users across the internet. Irrespective of the old badge of honor, the service it provides is not so bad. But it has got some shortcomings, like it can not decipher passwords with characters more than 4 and cannot support the latest Windows 8 and 10 32-bit versions, but if you are using anything lesser than that, you can give it a try for sure.
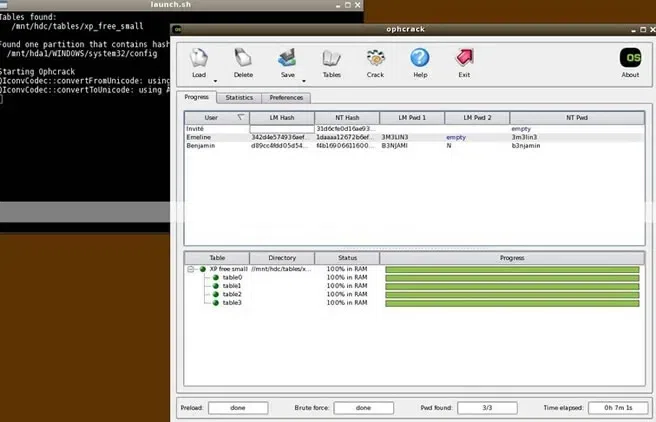
Step 1. The software is freely available, so it won't be difficult to download it to a properly functional computer or laptop first.
Step 2. After installing the tool, burn its ISO image files to a specific drive to avail the bootable disk.
Step 3. Connect the bootable disk into the locked Windows and restart the machine.
Step 4. The first job upon viewing the main UI frame of the tool is to choose "Ophcrack graphic mode automatic" and hit "Enter".
Step 5. The tool generally applies Brute force attack to recover the lost password. Though the method is age old taking huge amount of time, it comes with considerable guaranteed result that is the best part of it.
Step 6. The recovered password will be displayed on screen after the brute force attack process is finished
Conclusion
For Windows 10, whether you are provided with the highest possible upgrades or not, there are certain regressions which can never be overcome. Microsoft doesn't provide any direct or productive way to help you bypass Windows 10 password. You have to curb your ways down the lane of third party secured tools to reclaim your locked account. iSeePassword Windows Password Recovery PRO program undoubtedly can take the reverence out of the three, but you can try out the other methods to break Windows 10 password as well.
If you have nowhere to go in the end of a futile journey with tools and methods, then take an advice of laptop experts in the nearest service center, or you can submit your laptop to let them do the job on your behalf. It if in under warranty, you don't even have to pay any extra penny to remove Windows 10 password. If you have gained enough knowledge from this guide above, take some time out to apply it in practical use, I think each method can be able to bypass Windows 10 password. Only then shall you be able to know which method is best suited for your Laptop.




