What happens when you forget administrator password on your computer? You don't get access to your own computer, and you try various methods to get your password back or in most cases you format your Windows and lose all the data. Right? But formatting is not a good solution, rather it is the last option when nothing works. There are tools that help you get your locked computer unlocked by resetting the password. So, before you go for formatting try those tools. They may get you back to your computer.
I am going to talk about two tools today in this post that can let you access your PC in just a few minutes. One is Chntpw, and second is Windows Password Recover Standard. If you are one of those persons who never heard about Chntpw, let me tell you that it is an excellent free open source software utility that helps you reset any local password of your computer system.
Part 1: How to Reset Windows Password using Chntpw?
You need to have Chntpw software with you on a CD or DVD. If you don't have it, download from here, and burn it to create a bootable CD. Now, insert the CD into the drive, and restart the computer. Now, when your computer asks to boot from CD, then do it as per instructions. Once it is booted with Chntpw disk, you see this:

Now, you have to do these steps:
1.Select the drive in which Windows is installed.
2.Select Path and Registry.
3.Select password reset or edit registry

Now, you can see at the end, 1 – Edit user data and passwords as you can see in above screenshot. Select it and it will list all the user accounts exist on the PC.

Now, type the user's number that has admin rights.
Now, check at the bottom, it is written "Clear (blank) user password" Just press the number of it which is 1 in the above screenshot, and password will be cleared. Now you can log into that User Account without any password. Yippee! It's done! But, there are cases where Chntpw doesn't work then what you will do? Don't worry, we have a tool that we created as an alternative to Chntpw and that works great.
Also read: Review of PCunlocker and john the ripper
Part 2 : Alternative to Chntpw - Clear Windows Password Using iSeePassword
The software name is iSeePassword Windows Password Recovery as I mentioned earlier in this article and process of using this software is somewhat same as Chntpw, so you won't find it tough to use. Its nearly fool-proof operation, automatic password recovery, make it easy and safe to clear your login password of windows without system re-installation and format. This program requires some preparation but this tool is by far the best. You need to download it on your working computer, make a bootable disk by USB flash or DVD, and then boot your locked computer with this disk, and follow the instructions. Below are the steps that you would need to clear and reset password on Windows 10 as well as windows 8/7/Vista/XP.
Support Windows OS : Windows 10, Windows 8/8.1 and Windows 7/Vista/XP
What You Need to Prepare
1) A USB driver with no less then 1G capacity or blank DVD or CD.
2) An accessible Windows or Mac computer
3) Password reset creating tool, just download it below.
1Find a Normal Computer and Install Windows Password Recovery
First of all, you need to find a windows or Mac computer that you can access, then download and install the program on that computer. Due to you're locked out your original computer, so you need to install this password reset creating tool on your another computer.

2Create a Bootable Windows Password Reset Disk with USB or DVD (Take USB for Example)
There are two options you can select to burn a reset tool, here we recommend using USB flash drive. Then insert USB Flash Drive into a USB port on the computer and specify the USB burning drive from the pull-down list. click 'Begin burning' button to write system image to the USB drive. After burning, take out of your USB flash.
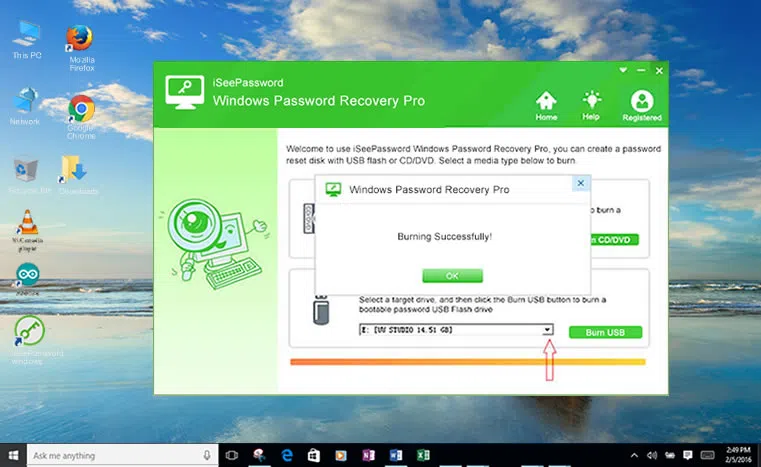
3Insert Newly Created USB Reset Disk to Your Lock Computer, then Set the USB as the First Boot Order
Then switch to your locked computer, insert the newly created USB reset disk to your locked computer. Simply enter your motherboard bios by pressing F2, Del, or other keys repeatedly when your computer boots, and change boot device priority to the USB drive in the BSOS settings. The system will save the settings and restart,

4Select the Account and Reset Password
When restart your computer, the initial screen you see after restarting should be the same one you see in the step 1. The program will be loaded while booting. Select the system in the step 1, and all of the associated account will be displayed on the program. Just select the one you want to reset, then click 'reset' button. You can ignore any other accounts you're not interested in recovering the passwords for.

Chntpw is a great software utility, but I have seen that many times it doesn't work due to some compatibility issues. In those situations, iSeePassword Windows Password Recovery comes very handy to reset any locked computer by clearing and resetting the password. It won't harm your computer to power it off or restart it while it's running, you'll finally get to log on to your Windows system with your discovered password!
Let me know if you are having issues, I will try my best to assist you.




