When you buy a new SSD hard disk and it does not get recognized by Windows, it could get very frustrating. The new hard disk drives usually do not pose such problems and even when they do they can be easily fixed. If you have run into such a problem, you must be looking for a quick solution. This is the reason why we have put together some solutions for you so that you can fix it with DIY troubleshooting.
Solution 1: Partition and Format the New SSD
The new hard disk drives need to be partitioned and formatted in order for them to appear along with other drives in 'Computer' or 'My Computer' folder. If you have bought a new SSD hard drive and it is not getting detected, there is a fair chance it has not been partitioned and assigned a volume label. Thankfully, drive partition and format is an easy process and you can do it yourself though Disk Management tool. Disk Management is a native, built-in tool of Windows. Here is what you need to do:
1) Click 'Start' -> Control Panel -> Go to System and Security.
2) Open 'Administrative Tools'
3) Double click on Computer Management.
4) Select the option 'Disk Management' under Storage on the left pane.
5) Now you need to select the hard drive in question.
6) Right Click on the region that says 'Unallocated' after selecting the hard drive.
7) Click on 'New Simple Volume'.
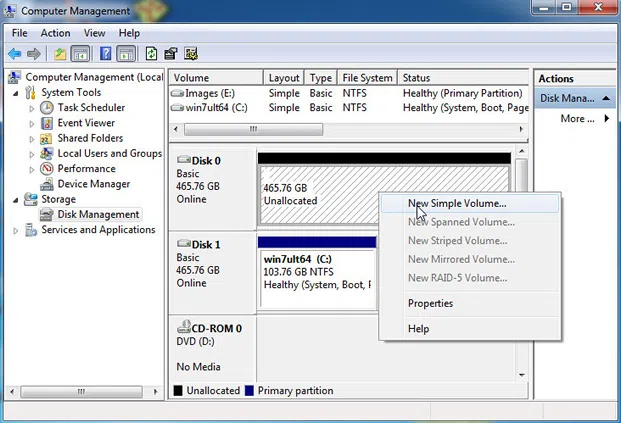
8) Click Next on the New Simple Volume Wizard.

9) Here you can either choose the default size for a particular volume or create a new one. If you wish to give only one volume (partition) to the drive select the 'Maximum Disk Space' and click 'Next'
10) You will see the 'Format Partition' window. You can choose one of the below:
a. Choose 'Do not format this volume' if you don't wish to format the partition right now.
b. Click 'Next' in order to format the partition with default options.
11) Now look at the choices you made one more time and then click 'Finish'.
Solution 2: Check the BIOS on Your Computer
If your hard disk is not displayed in Disk Management then Solution 1 will not work. This means that you first need to make sure that the hard disk is actually getting recognized by the system if not by the Windows. For this you will need to check if BIOS is detecting your SSD drive. This is what you need to do. If you forget your BIOS password, follow this article to get back your BIOS password.
For Dell computer, learn how to acess BIOS on Dell computer.
Enter the Bios Setup:
The first thing you need to do is enter the BIOS setup. If your computer is on, restart it. If it is off, turn it on.
1) You need to be very careful here. When the computer begins to boot, on the very first screen you will see which key you need to press to enter BIOS. Quickly press that key repeatedly.
2) Different computers have different BIOS interface. But, the options are more or less the same. You need to find the 'Diagnostics' section. Mouse will not work so you will need to use the arrow keys for navigation.
3) In the Diagnostics section you will see something like 'Hard Disk Self Test'.

4) If you see your hard drive here, it means that BIOS has detected it. To check if the hard drive is working fine, run the test. If there is an error or any test fails, you will see it on the screen.
If your hard drive is not listed then there are two possibilities. Either it is not properly connected to the motherboard or there is a serious problem with the hard drive itself.
Solution 3: Check the Cable and Connection
Sometimes the hard disks are not recognized by the Windows when they are not properly connected to the motherboard. So, if your SSD drive is not getting detected, you will want to check the cable and connection. This will require you to open the computer cabinet and check whether all the connections have been properly established.
Note: If you are not sure how to open the cabinet and check the connections, it would be best to take a technician's help.
You will need to make sure that the cable is properly inserted into the SSD drive as well as the SATA3 port on the motherboard. If none of the above solutions work, we would recommend you to call the technician.

Conclusion
The primary reason why the SSD drive isn't recognized by Windows is that it is not partitioned and formatted using the correct file system. You can take care of this issue easily by using the Disk Management tool. If it does not work you will need to check if BIOS is detecting the drive. You may also need to check the connections.




