PIN passwords were first introduced as 2-steps verifications in emails and net banking but Microsoft finally introduced PIN password in Windows with the latest update. That way, you can protect your computer with a text password as well as for second verification you can use the PIN password and Picture password. It adds extra security to your computer so that no hacker or intruders can hack your computer and steal all the data and information from your system.
While taking extra precaution is always recommended but it will immediately create a problematic situation if you forget your own Windows 10 PIN password. Frankly speaking, if you change your password regularly then once in a while, you may forget your computer password and locked yourself out. Windows 10 has a policy of locking you out for several hours after inputting the wrong password more than 5 times.
So what to do if you forget the PIN password of your computer? In this tutorial, we are going to show you various solutions to reset your computer PIN password if you forget it. Now, resetting PIN password is slightly different than resetting text password and needs special techniques that we are about to share in this article.
Solution #1: Forgot Pin Password but Remember Login Password
If you have setup both PIN and login password in your computer then there is a way to reset the PIN password by accessing your computer using the text password. Follow these steps to learn how to do that –
Step 1. First login to your computer with the help of your text password.
Step 2. Now open Settings from the Start menu and click on "Accounts".
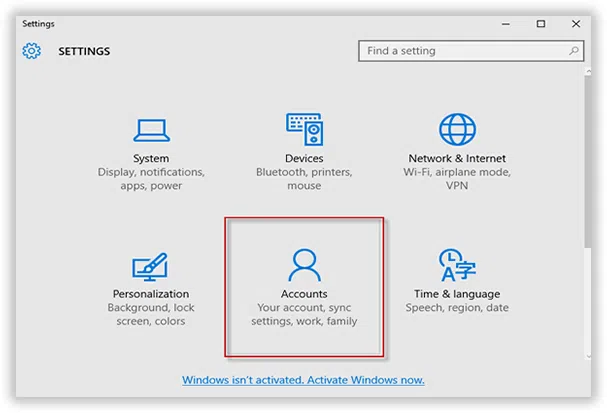
Step 3. Under the Sign in options, find "I forgot my PIN" from the PIN section and click on it once.
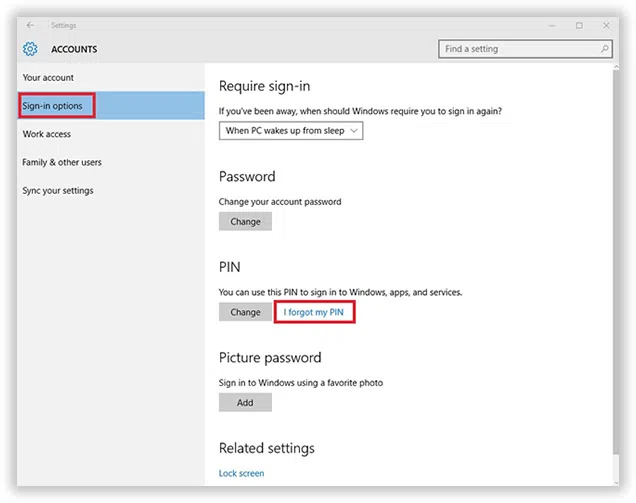
Step 4. You will be required to input the current text password of your PC to identify your verification and finally enter a new PIN password for your computer.
First case: If it is a local account, you need to type the local account login password, and then you can reset your PIN code.

Second case: If you are using a Microsoft account as your default account type then you will need to type your MS account login details in order to setup a new PIN password for your computer again.

Now, here you need to enter your Microsoft account password and then set up the new Pin, also you can click Cancel to disable/remove the PIN login completely.
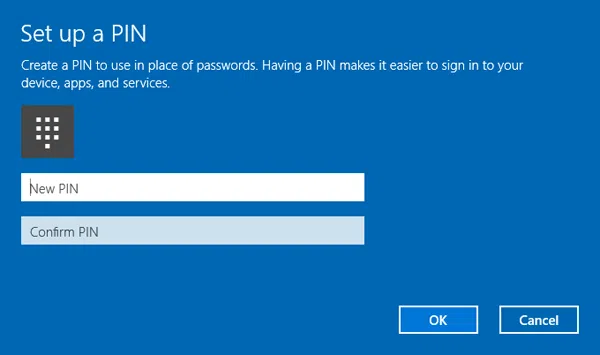
Note: This method only works if you have the way to enter into your PC using your text or picture password. If you don't have those options in your PC then use the next method to reset the password on your computer.
Don't miss: How to Reset Windows 7/8,8.1/10 Password with Ubuntu Live CD/Disk
Solution #2: Reset Windows 10 Pin Password Using Password Recovery Tool
Re-installing your system is only recommended if you have no other way to reset Pin password of your computer. Basically this will simply erase everything from your computer including the PIN password. We won't recommend you to do that. If you forgot your Pin and login password on Windows, there is still a way to changing your Ping password. Just try iSeePassword Windows Password Recovery Pro program to reset your login password. After resetting your login password, then you can input the new changed login password, and then you can reset your PIN code.
1Download and Install Windows Password Recovery on a Normal Computer
First, install the password recovery tool on an accessible computer with administrator rights. Next, plug in a USB flash drive or CD/DVD to the PC and start the program. On the home screen of the tool, you should see two options "Burn USB" and "Burn CD/DVD". Let's just assume that you have a USB key, so click on "Burn USB" and wait for the program to burn the ISO image file on to your removal disk to create the password reset bootable disk.

2Insert the USB or CD/DVD to Your Locked Computer and Boot Computer from USB
Insert the password reset to disk to your locked PC and make sure the BIOS settings is configured to boot USB driver.

3Start to Reset Your Password, then Reboot Your Computer
Now, the program should be launched on the display screen. Simply choose the targeted user and click on "Reset Password" to remove the password from your computer.

1) If you are using a Microsoft account as your default account type then this program will convert it into a standard local account and later you can setup a new PIN password for your PC again.
2) If you have setup a local account for your PC, then first you will be required to enter the new modified login password and after that you should be able to reset your PIN password
Also read: How to reset Windows 2012 administrator password.
Solution #3: With The Help of A Different Administrator Account
If you have more than one administrator accounts setup on your computer then changing the PIN password will not be hard task for you. You can manipulate the other administrator accounts into changing the password of your main user account. Follow these below steps to do that:
Step 1. First sign in to your PC using the other administrator account.
Step 2. Right-click on "My PC" and choose "Manage".
Step 3. Click on "Install Now" and Windows 10 will be re-installed again on your computer.
Step 4. Your computer will be restarted several times during this process, so you should leave your computer alone unless the process is finished.
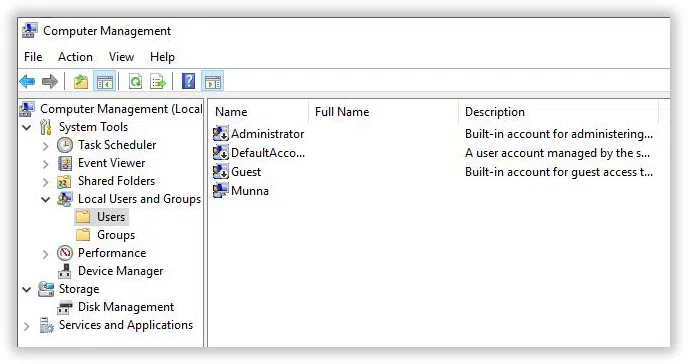
Step 5. Now, look at the right side panel, you should be able to see all the users connected with your computer.
Step 6. Right click on your main username and click on "Set Password". Finally enter a new PIN password for your computer and apply it.
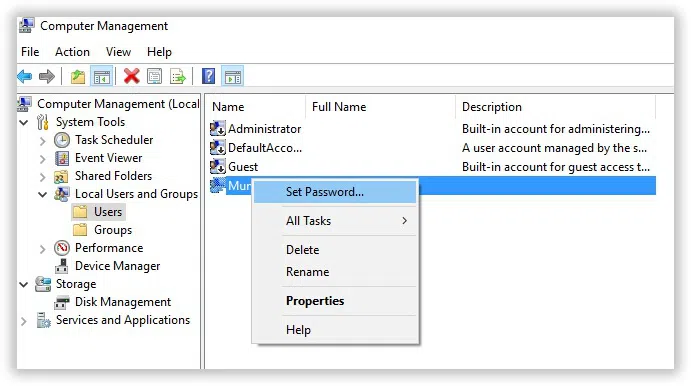
Conclusion
It is a bit tricky to reset the Windows 10 PIN password because it is not similar to changing login password which you can easily do by resetting your Microsoft account password. Use the tricks shared in this tutorial and something should definitely work with you. No need to take your computer to any technical shop center who will charge you hundreds of dollars, rather use these mentioned methods and resolve the issue by yourself.




