As we know that Windows Server 2008 R2 is the newly released version of Microsoft's Windows Server system. Even Microsoft tries the best to make each task and operating as simple as possible, but it's still very difficult for users to reset admin password of Windows Server 2008 R2 if they forgot. Forgetting your password is always a pain and make you crazy after many attempts. Forgetting or losing Windows server 2008 domain password can be something complicated as compared to forgetting a local password. The reason for this is that when it comes to recovery or resetting of the local password, there are different methods available, but when the task of recovery or resetting comes to domain server 2008 R2, it can be something difficult to achieve.
Fortunately, there are some easy ways to reset your Domain Administrator password. Here are the two commonly used methods in the process of resetting Domain password. For those of you who have no installation disk in hand, please see the Part 2, notably much easier to Part 1.
Part 1: Reset Windows Server 2008 R2 Password with Installation Disk
When you happened to forgot your Windows Server 2008 R2 administrator password and can't access to your system, don't panic, you still have a great chance to recover your your forgotten domain password without re-installation. All you need to have is a Microsoft Windows Server 2008 installation disk and some simple command line trick.
Step 1: Insert the installation disk into your server computer, then boot from the installation disk.
Step 2: After you computer boots from installation disk, you should click "Next" from the Install Windows menu.
Step 3: Then select "Repair your computer" option from the lower left-hand corner.
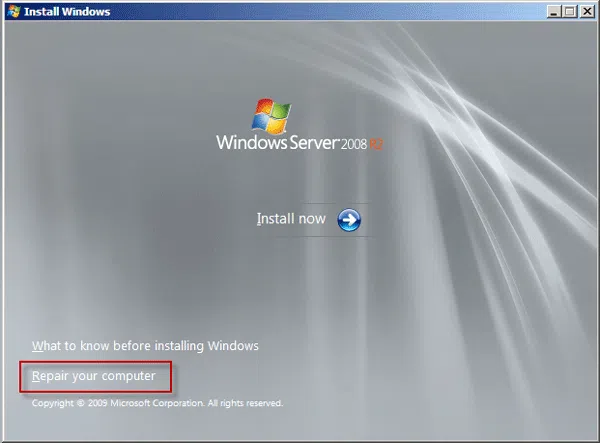
Step 4: In the System Recovery Options, select the Operating System to repair and click "Next".
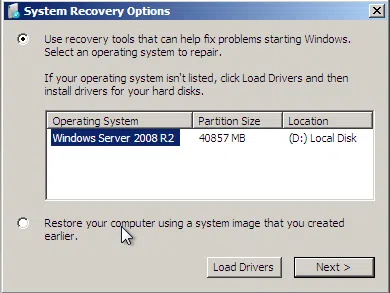
Step 5: Open the Command Prompt.
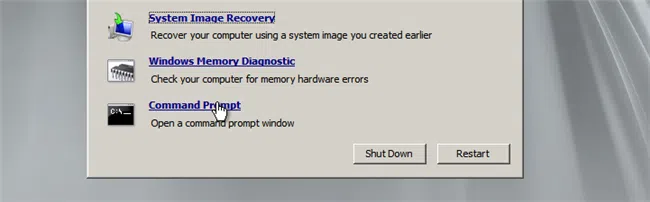
Step 6: At the command prompt, type the following commands:
MOVE C:\Windows\System32\Utilman.exe C:\Windows\System32\Utilman.exe.bak
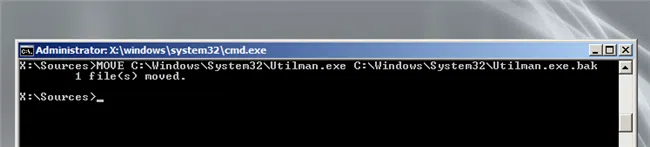
Next you will need to copy cmd.exe and rename it Utilman.exe:
COPY C:\Windows\System32\cmd.exe C:\Windows\System32\Utilman.exe

Step 7: Now close the command prompt dialog, reboot the Windows Server 2008 r2 system and allowing Windows to load as normal. When you are at the Logon screen, you need click on the "Ease of access" icon.

Step 8: At the command prompt, enter the following command: "net user administrator
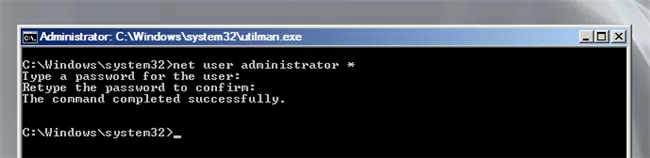
When you click "Enter" key, it will prompt you to enter the New Password you want, after that, please confirm it. Once you're logged in again, you should delete the newly created Utilman.exe and then rename Utilman.exe.bak back to plain old Utilman.exe.
Follow this guide to delete:
Step 1: Reboot your computer from the installation disk.
Step 2: Get to Command Prompt. Run the command copy Utilman.exe cmd.exe.
Step 3: Run the command move Utilman.exe.bak Utilman.exe.
Even though, both these steps are followed, this method is not user-friendly. Some individuals without technical knowledge will have difficulty in understanding these techniques and may damage to your Windows Server or cause catastrophic failure. So, what can be the way out? There is an excellent solution available in the form of the application called as Windows Password Recovery from iSeePassword, I will explain how it works in details in the part 2.
Don't miss: How to reset Windows Server 2003 administrator password.
Part 2: Reset Administrator Password on Windows Server 2008 R2 with Password Recovery
if you don't have a Windows Server 2008 R2 installation disk or you found Part 1 is very difficult to do. If you're looking for a suitable password recovery for your Windows Server 2008, you should not choose any password reset tool that you come across. It is highly important to check whether the application has the ability to administrator password on Windows server 2008 R2. iSeePassword Windows Password Recovery Advanced Version application would be the best choice to you, only 3 steps required: Download - Create USB reset disk - Reset. The technology works in a similar way to installation disk, but the iSO Image files have been built in to program in advance, that allows users to create a reset disk with USB or DVD, it works easy and safe. You will never worry about data loss or operating system crashed.
Check the tutorial below to see how it works.
What You Need:
1) Prepare a 4GB USB flash drive or DVD/CD (USB is recommended)
2) An accessible Windows or Mac computer.
3) Creating tool, directly download it below.
1Download and Install Windows Password Recovery on Another Accessible Computer
First of all, you need to find another accessible Windows or Mac computer, then download and install free demo version of Windows Advanced Version on it. (not password protected). Then run it, the main panel like below.
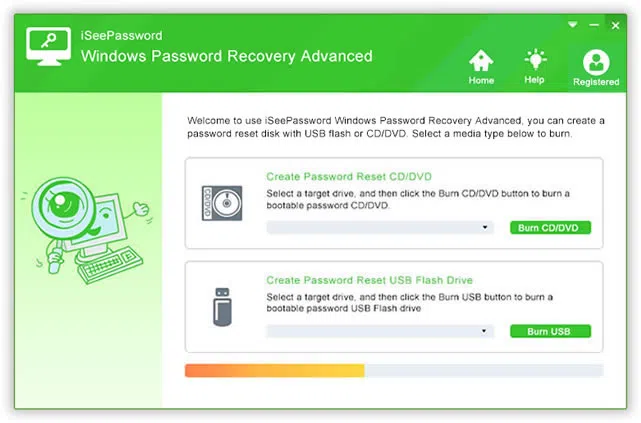
2Burn a Bootable Password Reset Disk with USB (Take USB for Example)
In fact, there are ways for you to burn a bootable password reset disk, one is USB flash and other one is DVD/Cd. Here we highly recommend using USB flash. Assume you will select USB device to make the reset disk, you need to insert your USB to this accessible computer in advance. Next you need to specify the burning drive from the pull-down list, then click "Begin burning" button to begin to create the bootable disk.
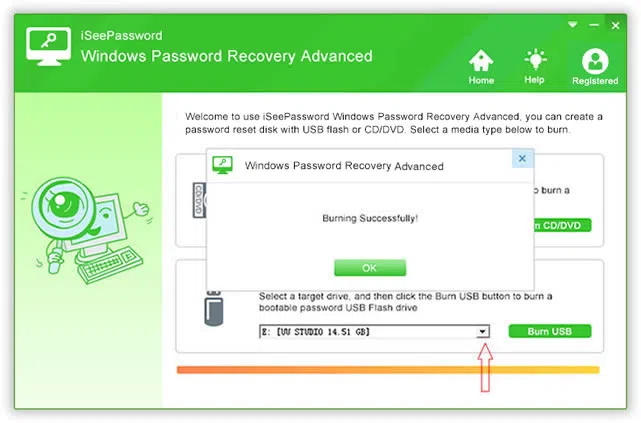
3Insert Newly Created USB Reset Disk to Your Windows Server 2008 R2
After you successfully made a USB reset disk, click OK and eject your USB. Then insert the newly created reset disk to your Windows Server 2008 R2 computer. Restart it and repeatedly press "F2" or "Delete" key to enter BIOS setting. On the "Boot" tab, set the USB drive as the first boot order. Just move USB flash on the top position. Then click "F10" to save the changes you made, and restart your computer again.

4Select the Account You Want to Reset
Now your Windows Server 2008 R2 will boot from USB flash and you will see the interface of Windows Password Recovery. In the step 1, choose the target Windows OS you want to reset password for. And in the step 2, you should select the user account which you want to reset and click "Reset Password". After that, you password will be remove or blank.
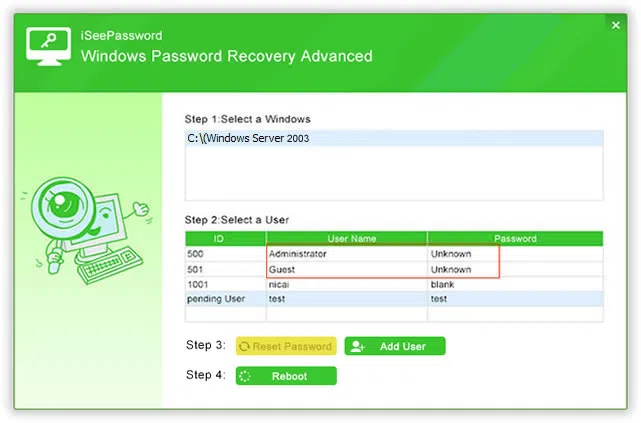
Then click "Reboot" to restart your computer and login your Windows Server 2008 without password protection. Now, you're logining your windows server 2008, look, it's preparing your desktop.
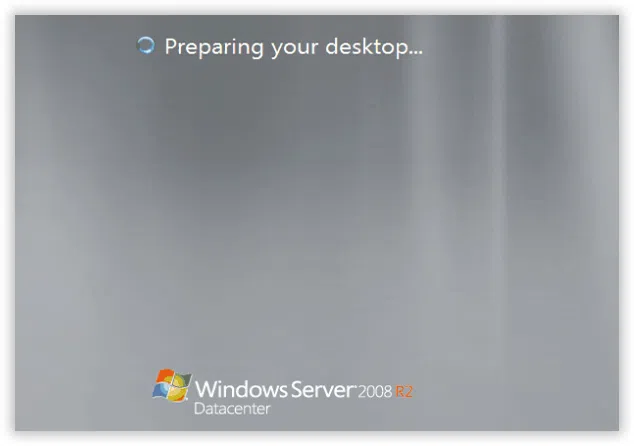
Apart of resetting Windows Server password, it also works for home operating system like Windows 10/10.1/10.2, Windows 8/8.1 and Windows 7/Vista/XP regardless of which computer brand they have. This award-winning software is available at an unbeatable discount! With its top-notch password recognition technology, this program serves as your very own password recovery assistant, seamlessly remove your password protection for Windows Server 2008 R2. Windows server 2008 domain users need not get frustrated anymore as they have the excellent and the most user-friendly tool to reset the password, such that they can easily get into the server to give a new and unforgettable password.




