For data security, the best thing you can do is create a strong password that is easy to remember but hard to guess, meanwhile, you have to change your login password irregularly in order to prevent unauthorized users from illegally accessing to your computer. However,it's hard for us to remember such long or complicated passwords, with the result that forgetting password will be constant in our daily work. If you do not have administrator rights, your computer will not be able to do anything, then you want to remove Windows 10 password. In either scenario, you want to remove Windows 10 password since you don't worry about the security issue and nobody touches your computer but you, if so, login with password is really redundant.
Losing password to the computer means you have lost the access to all your indispensible documents, files, etc, which is so not good. So don't take the situation for granted. In this article we will learn 5 ways to remove Windows 10 password and have restricted the discussion only to the Windows 10 OS . The methods that are discussed below are freely accessible, few with utilities and few without utilities.
Method 1 : Remove Windows 10 Password using Netplwiz
If you login your Windows 10 with fingerprit or pin code for long time and result in forgetting your local login password. But you can still be able to login system. In this case, Netplwiz command can help you to force the original account password to be removed. (Microsoft account is not allowed).
Step 1. You can type netplwiz in the search bar of the Start Menu and press enter in the run command, do you see user account window? Or you can press the window key+R to open the command box.

Step 2. You should see "User Account" Windows, just uncheck Users must enter a user name and password to use this computer.
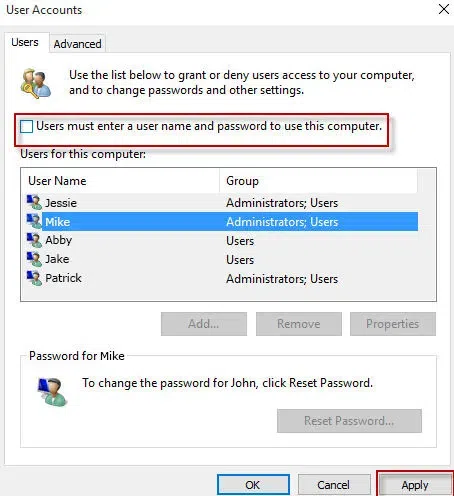
Method 2: Remove Forgotten Password Windows 10 with iSeePassword
If the local account is the only way to login your Windows and you forgot it, then method 1 will not work for you. In this case, the only thing you typically can do is rely on some professional Windows password recovery tools. iSeePassword Windows Password Recovery Pro tool is one of the best and safest tool that can be able to remove Windows 10 password without touching your files. No matter how long and complex your password is, this program is capable of removing your account password quickly and securely without requiring you to enter any commands.
Principle of software:
You need to prepare an USB flash drive with less than 4 GB, this program allows you to create a bootable reset disk on another working computer, this disk is as the same as the one created by Windows system. You will find it works based on WinPE mode, in PE mode, the software can quickly locate the SAM file which can be used to store all Windows account and password information, then you can achieve your purpose of removing Windows 10 password by modifying the SAM, the process is entirely automated!
What You need to Prepare:
1) Another working computer (Because you don't have access to your computer)
2) A USB flash drive or CD/DVD to create a password reset bootable disk.
3) Obviously, iSeepassword Windows Password Recovery Pro software, download it below:
1Download Program on A Normal Computer, Install and Run
First of all, since this is a desktop software, then you need to download and install it on any other working computer, both Windows and Mac are available! Then launch it!

2Create a Bootable Reset Disk (Take USB for Example)
It supports two ways to create reset disk: USB drive and CD/DVD, here we recommend using USB drive to create a disk. As soon as the program interface opens up, insert your already prepared USB drive into the computer. Click on "Burn USB" option to burn the ISO files onto the inserted drive. When the burning is completed, you will be shown "Burning successfully!" option. Click "OK" to finish the process, and plug out the drive.
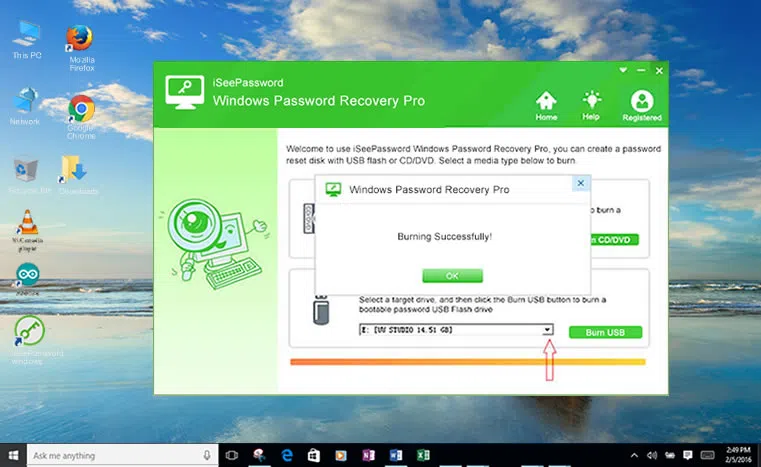
3Insert USB to Your Locked Computer and Boot from USB
Restart your computer, and type the keys like F2, F12 or Del to enter the BIOS settings. In the BIOS settings page, choose "USB " option from the "Boot Device Priority" menu.

4 Begin to Reset Your Vista Screen Password, then Reboot Your Computer
Now, this time Windows will boot from your USB drive and iSeePassword Windows Password Recovery software will be loaded with all accounts. Choose your specific user account which is locked currently, click on "Reset Password" option and then "Reboot" option to reboot your computer.

Voila! It's done. Now when the system restarts again, it would not ask for the any password again, which clearly indicates that the password restriction has been removed. You can directly click the "Download" button below to remove Windows 10 password.
Method 3 : Remove Windows 10 Password in PC Settings
PC Settings is the most intuitive way to make changes to your system, it also gives you permission to remove Windows 10 password if you can login in Windows regardless of whether you are an administrator or guest type user. Follow the instructions below to remove your local account password.
Step 1: Click on "Start" button and Navigate to "Settings" option to open the PC‘s settings.

Step 2: Click on "Accounts option and select "Sign-in Options" tab in the left pane, and then click on the "Change" button.

Step 3: A window pups up asking you to type the current user password.
Step 4: To remove login password Windows 10, you have to leave all fields empty. Then, Click "Finish"! Restart your Windows and check if the password is removed.
Method 4 : Remove Windows 10 Password using Command Prompt
If you're unable to login in your Windows system with either Microsoft account or Pin, then thing is not so simple! But you still have the chance to run PowerShell or command prompt if you can login Windows wither another account. Then you are in luck, let's see how to remove Windows 10 password using command prompt.
Step 1. Login Windows with a standard account, right-click the Start icon, and select the Windows PowerShell (Admin) option in the dropbow menu.
Step 2. In the command box, type "net user" (without quotes) in the window and press Enter, this command will list all user accounts in your system.
Step 3. Now type "net user ACCOUNT * " (without the quotes) and press Enter. just replace ACCOUNT with the name of your account and press Enter to remove your account password.

Method 5 : Remove Login Password Windows 10 using Using Local Users and Groups
Local Users and Groups is an important utility in Windows that allows users to manager all accounts permission. You can create a user account and assign some permission to file system and network resources. Similarly, here you're also allowed to remove Windows 10 password with 3 clicks.
Step 1. First, type the lusrmgr.msc in the search bar of the start menu or click Windows + R key to run dialog box.

Step 2. The Local Users and Group windows opens, just click on User on the left and all the user accounts will be displayed on the right part, just right-click on your user account and select reset password.

Step 3. Click on Processed on the popping up warning dialog. And you will be asked to type new password for your account, just leave the fields empty on the screen and click on OK.
Step 4. Now, you should remove Windows 10 password successfully, you can restart your Windows to check if the password is removed or not.
Forgetting the login password to your very own computer is not something uncommon. Whether you like it or not, at one point of time, you are bound to lose it if you are not frequent with your computer usage. All the method in this page should be safe and effective if you want to remove Windows 10 password when you can login in. But for the novice, it is not recommended to use the command prompt to remove login password Windows 10 as improper operation may easily result in a system crash. However, it's noted that if you forgot your Windows 10 password then iSeePassword software would be a best choice to remove forgotten password Windows 10 without losing data.




