Protecting any kind of document with a password is absolutely recommended by every computer expert. The sole reason of password-protecting a computer is to keep it safe from hackers and intruders that may steal the information from those documents. Excel sheets are often used to create databases which stores the most valuable information about any aspect. So, considering the importance of these documents, one must absolutely password-protect them.
But the real issue arises if we forget password of excel sheet and unable to open password protected Excel file when we need it urgently. Now, resetting excel file passwords are not similar to resetting email or computer password since excel sheets are documents that are stored in database format. In this tutorial, we will teach you how to open a password protected excel files so that you can regain the access to your document and retrieve the data from the file.
Method #1: View/Open Protected Excel by Modifying the File Extension
This method is perfectly working with Microsoft Office 2010 or previous versions. Please keep in mind, this may or may now work with the latest Microsoft office versions. But if you are using an older version of MS office then feel free to apply the following steps to unlock your excel file.
Step 1. First, create a backup of the excel file that is password-protected.
Step 2. Next, right-click on the excel sheet and hit the rename button.
Step 3. Change the file extension to ".zip" from ".csv" or ".xls"

Step 4. Unzip the content from the zip file now.
Step 5. Look for the file that ends with ".xml" format.
Step 6. Now, double-click on the XML file and open it with XML editor.
Step 7. Press "Ctrl + F" and find the word "SheetProtection". Search for the line that begins with " <sheetProtection algorithmName="SHA-512″ hashValue=".
It will look something like:


Step 8. Remove that word from the file and save it.
Step 9. Now change the ".zip" file to ".csv" or ".xls" and hit enter. Now, all of yourworksheets will be uprotected and you can be able to open your protected Excel file without tying password. Then you can view your Excel content.

Cons:
- Only works with MS office 2007 or older version.
- Not a reliable method.
- Too complex.
Also read: How to remove password protected Excel file
Method 2. Open Password-Protected Excel File Using Excel Password Recovery
If you are looking for a guaranteed way to open and view password protected Excel then it is recommended to use an iSeePassword Excel Password Recovery tool. Honestly speaking, using this tool will save countless time on recovering lost Excel password without distorting the original data and it provides the highest password recovery success rate in this industry. It uses the most powerful algorithms to crack down your password in minimum time. Compared with other tools, it is the most effective and smartest Excel password recovery tool available online as It offers 3 ways to recover lost Excel password including brute-force, mask, dictionary and mask attacks. Each type of attack is specially designed based on user's different situation. For example, if you can recall any part of password clue and provide exact information, like password length, range, lowercase and uppercase letters, numerals, and special characters, then mask attack would be the best choice for you.
The user interface of this Excel password recovery tool is very simple and it doesn't require to have any technical skills to operate this program. You can customize the tool settings as much as you can and the more precise information you feed in, the faster this program will crack the password. Moreover, it is not limited to Microsoft office 2003/2007, it is even supported in Microsoft office 2020/2019/2017/2016/2013/2010 and old versions as well.
Feature 1 Recover Open Password on Excel
Step 1. Install and Run Excel Password Recovery Tool
Download the program and run the executable file on your PC. Once the installation is finished, you will be able to see the main UI of this program.
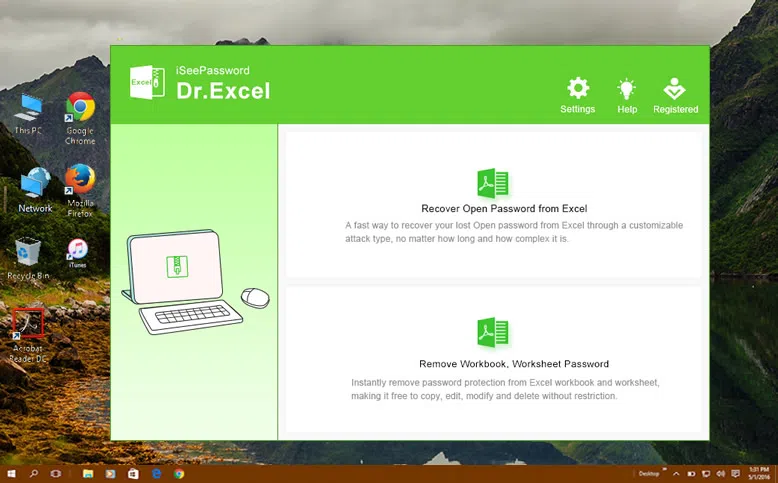
Step 2. Add Password Protected Excel to the Program
From the main screen, click Add File button then an Open File Dialog pops up. Locate the password protected Excel file and click the file to import it into the program.
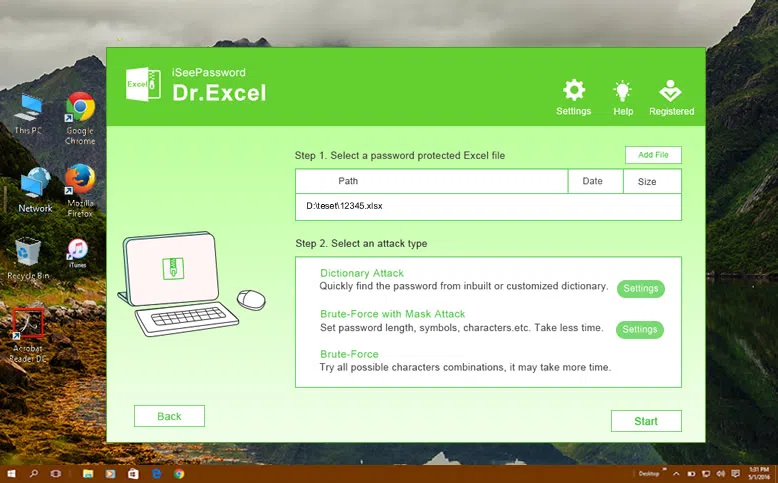
Step 3. Choose the Type of Attack
Choose the type of attack from the given options: Dictionary Attack, Brute-Force with Mask Attack and Brute-Force. It will be better to select the most appropriate option to fasten the password cracking process. It will be helpful if you can knows the password length, range, strength and all other information that you could provide. Customize the settings as accurately as you can.
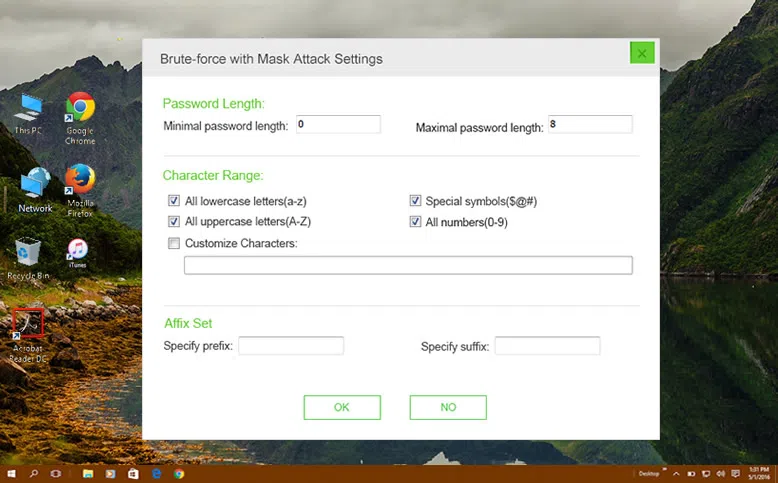
Step 4. Start Recovering Password from Microsoft Excel File
Finally, click on the "Start" button and let the program search the password of your Excel file. The progress indicator will be shown in real time and once the password is found it will be displayed on the screen of the program. You can click on "Copy" and paste it on a textbook then use it to open the excel file again.
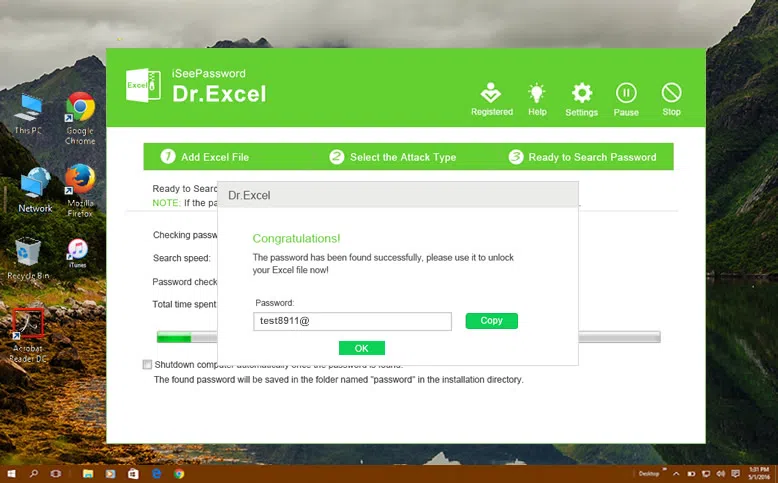
Please remember that it is not easy to crack excel passwords but yet iSeePassword Dr.Excel makes it extremely easier to open password protected Excel file even if you forget it. Also, it is recommended to keep a backup of your passwords on a cloud server or e-mail account so that you can retrieve it whenever you forget them. Also, it is better to write down the passwords on a piece of paper or text file so that you can recover the password whenever it is needed.
Feature 2 Remove Worksheet/Workbook Restrictions
For some reasons you’ve set a passwords to prevent your sheet or workbook from unauthorized changing, editing or modifying, but now you forgot the password and can't change anything for your data unless view it in read-only mode. Here Dr.Excel program also gives you ability to how to remove sheet & workbook protection in Excel without a password.
Step 1. After you installing the Dr.Excel software on your computer, launch it! And choose the second option from the main interface.
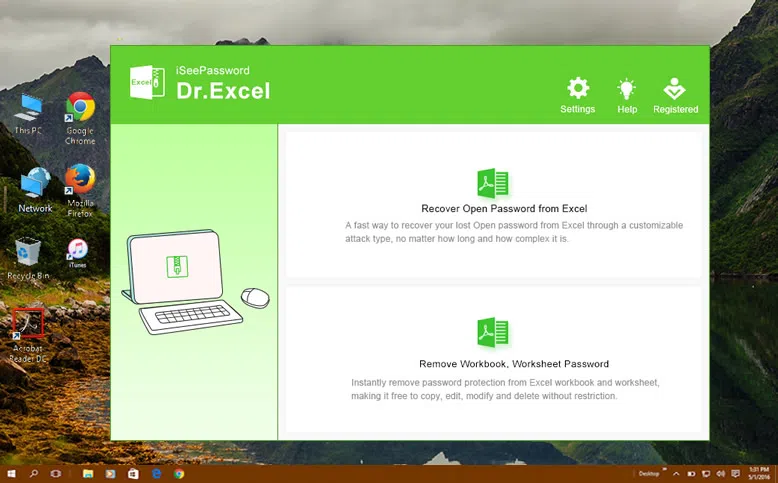
Step 2. Click the Add File button to import your target Excel files to program, you can add multiple files a time. All the files you added will be listed in the program and will be marked with lock icon if the it has password protected.

Step 3. Now, don't need to choose, just click Start button, all of your Excel password will be removed in the first few seconds, and open your file, edit your sheet and workbook without any protection. Pretty cool! Hope the example make you better understand how to simply unprotect excel sheet password. And for that matter, add password protection to your spreadsheet next time you save it.




