Every windows users might experience the blue screen error, we called the the "blue screen of death, or BSOD". We think BSOD is the worst type of computer errors, wihch means there are something serious problems with your Windows system. But What causes BSOD? In fact, there are many known and unknown reasons cause of BSOD, such as computer's hardware or issues with its hardware driver software. When BSOD appears, it means your windows is encountering a critical error and this may damage your system and data, this article will show how you can check for the most common issues that cause this error, maybe it works for you.
The fact is that bluescreen is not just unique to Windows 10 as it was experienced by the owners of the previous versions of the Windows operating system as well. The users might get through blue or even blue screen of death in Windows 10 when they try to install the technical preview of this OS or when updating to Windows 8.1, 8 or 7. The good news is that there are some solutions that will bring the users out of this problem. Here are some of them and so users can use any of the following methods when they see the blue or bluescreen of death on their Windows 10 Operating System.
Well, there are three solutions or suggestions for you to fix BSOD error.
Solution 1: Updating Your Drivers with the Manufacturer Drivers
In case the driver is obsolete or if it is not fitting with Windows 10, it may lead to the bluescreen problem once the update is completed, in other words, an incorrectly installed or buggy driver can lead to crashes.
However, some users also complain that they have installed the right driver, but still they face the problem. The reason for this is that the driver that is installed from the OEM cannot work properly on the operating system. There are tools that will help in checking whether the drivers is incompatible or outdated. Then, the tool will logically install the most suitable video driver for Windows operating system.
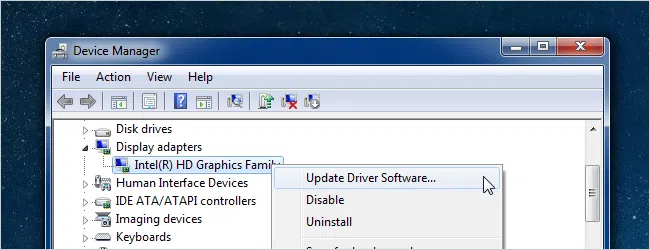
Solution 2: Control+Alt+Del
You can try this remedy if you can log in and then the screen goes blue. Just press Ctrl+Alt+Del and after doing this, if you can see the task manager, it is good. You can just click the start menu and then click run and then type explorer.exe. This will work for you to get rid of bluescreen. But, if it does not work, just unplug and remove all the external devices connected to your computer and again connect them. Now, after connecting, if the display works, the problem would have been created by an external hardware.
Now, you can again remove all those external connections and can start plugging them one by one until you lose the display. Finally, remove the last external device that you plugged in and see whether it is possible to get back the display. If it gets back, it is better not to use the hardware unit, until you get in touch with the manufacturer of the device. Similarly, check again with other external devices to understand their functionality.
Solution 3: Boot In Safe Mode
If the removal of external devices does not help you getting back the display, just go to safe mode on your computer. As you are going to get the display until you sign in and only after signing in the system shows the bluescreen, you can reboot your computer. When you hold the shift key and click on the restart, your computer will reboot. Once the reboot is completed, you can select safe mode with networking mode. Just press F8 to enter the safe mode. Then, you can click on troubleshoot and then the tab called advanced. Finally, click on start up settings and restart. You can get the chance to enter safe mode for troubleshooting.
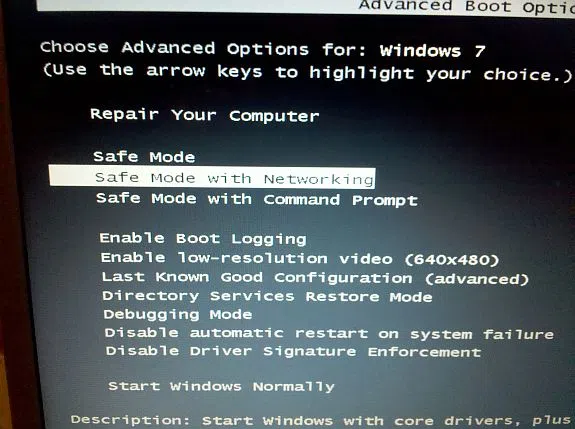
Select "Safe Mode with Networking" to boot into a Windows. It will take you to access your Device Manager, the internet, and other system tools.
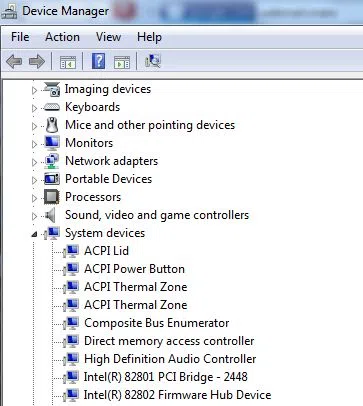
Finally, there is really on need to worry when a BSOD errors appear on your screen of Windows 7, 8 or Windows 10. Just remain calm and follow the solutions above to fix the your errors. Have you ever had the BSOD error on your Windows system? And how did you fix it? Share your own experiences in the comments section below.




