If you are an iOS user, you might be well-aware of the fact that to safeguard your backups from unauthorized use in iTunes, you can make use of encryption and password protection. When talking about the Encrypt Backup Features in iTunes, it is responsible for encoding and locking your data. In general, encrypted iTunes backup encompasses certain information that is hard to find in other backups and they are health data, photos, contacts, messages, videos and more. However, the thing to remember here is that iTunes does not encode your backups automatically. But, once you do a specific action from a device, it will continue to encode backups for that specific device. Yes, during the initial use in iTunes, you will have to switch on the encrypt backup option that is password protected.
In case, one of your friends has taught you how to encrypt and you have done this. But, now you do not want the encryption to happen automatically. In such a case, most iOS users have a doubt whether it is possible to turn-off backup encryption in iTunes? It is possible, but before learning how to do this, it is better to understand why some iOS users want to stop this process.
Why You Want to Turn off Encryption in iTunes?
Even though, most iOS users wish to encrypt their iPhone data to ensure data security, some want to turn-off this feature. The reason for this is that they wish to upgrade their iOS or when they want to jailbreak their iOS, they are again and again prompted to enter the iTunes backup password, which can be a time-consuming and frustrating process. Some people want to get rid of backup encryption as they consider it to be unnecessary to encrypt backup too long, or they think there are no sensitive data need to be protected on iTunes. These are the reasons why most people look for ways to turn off automatic encryption.
Here are the three ways for your choice to safely and correctly disable backup encryption in iTunes with or without password.
Part 1: How to Disable Backup Encryption in iTunes Knowing Password?
Assume that you know the password or your iTunes backup, then follow these steps to disable encryption for your iTunes.
Step 1: Launch your iTunes and you should now connect your iOS device to your computer.
Step 2: The next thing you will have to do is to remove the tick symbol on the checkbox that shows "encrypt iPhone backup".
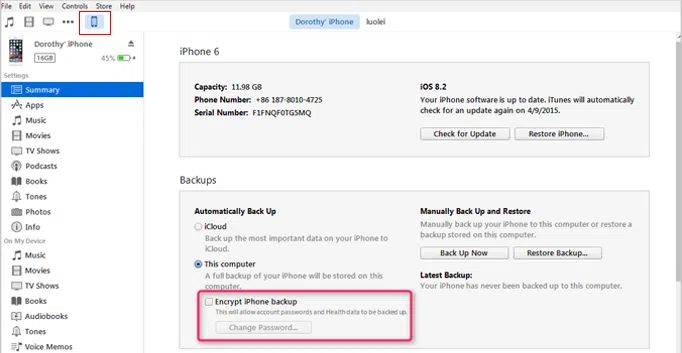
Step 3: Once you do this, the iTunes will prompt to enter your backup password. Just enter the password twice that you already set before. That's all, now, you can directly access to your iTunes backup without entering password each time.
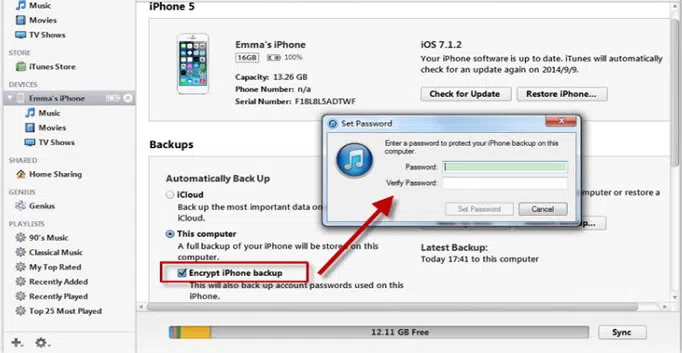
Forgot your backup Password?
But, in case you forgot iTunes backup password that you set previously, what should you do to access to your backup? First of all, you should clam down and recall what possible password you set or used commonly, such as your birthday number, phone number, room number or license plate number. If none of them works, you don't worry, you still have a choice to access to your iTunes backup. Read the Part 2.
Solution 2: How to Turn Off iTunes Backup Password without Password
If you really forgot your password and failed to enter backup after several attempts, you can rely on a reliableiTunes password recovery tool to get back the password and then you can switch off the encryption option on iTunes. This program used the advanced type of attacks to calculate your backup password without wiping your original backup data, if you remember any part of your password combinations like password length, prefix or suffix and range of characters, then your password will be recovered rapidly.
1Install and Run the Program on A Computer and Import Backups
Before start, you need to download and install this iTunes password recovery on a computer, then run it. Click the "Open" button to import your encrypted backups to the program. If the encrypted backups are not located in the default folder, you need to find and manually import it to program.
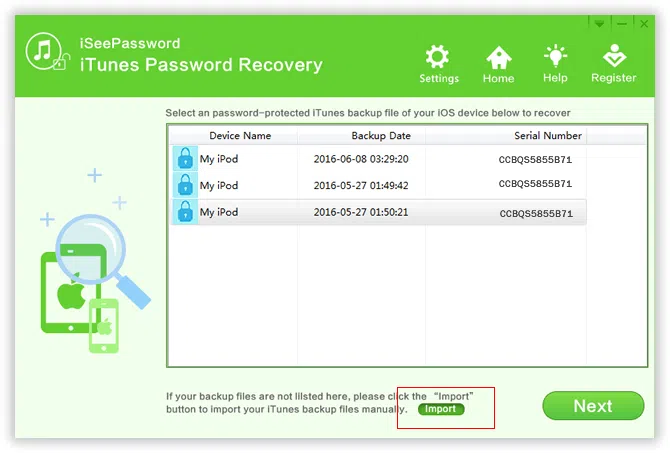
2Select a Proper Attack Option
You can see there are three type of attacks in the program, if you can remember part of your password, we highly recommend you to select the Brute-force Attack or Mask Attack option and tick to set a conditions range.
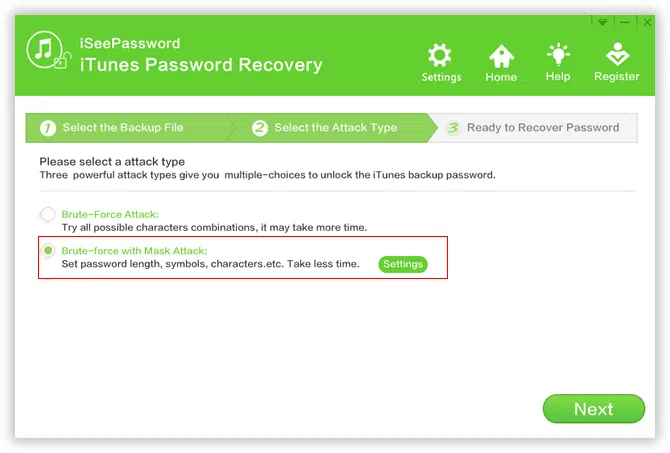
3Ready to Calculate Password for Your Encrypted iTunes Backup
After you complete the range setting, click "Start" button to ready to find your password, it may take a long time depending on password complexity, please wait. Once it is done, your password will be listed in a pop-up window.
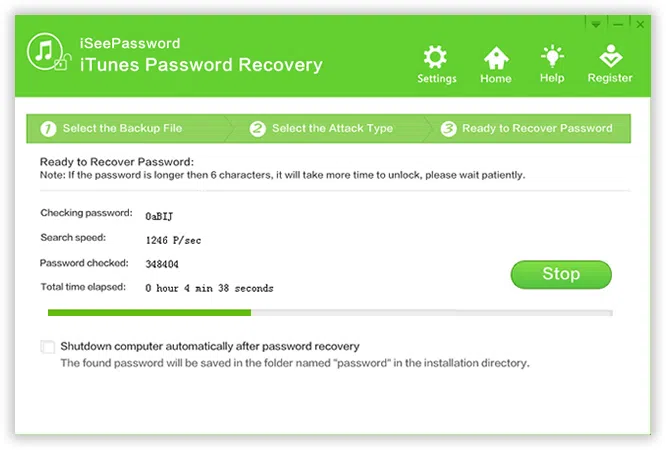
After you find back your backup password, then go to the part 1 to disable encryption in iTunes. This program will never record or leak any information of your iTunes backup, you will never run a risk of losing your data, instead, iSeePassword ensures your data safety. That's all, now, you can directly access to your iTunes backup without entering password each time.
Related Articles & Tips




