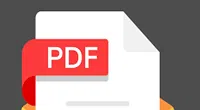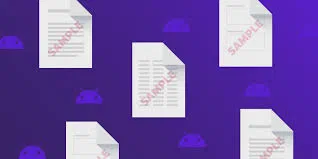PDF files have been widely adopted across the globe to share and transfer data and information in the past decade. But along with the advent of this marvelous scope of sharing information across the internet it has given way to many mischievous activities as well, like the theft information, modification of information in the PDF file, which are at its worst lead to several misguiding predicaments to the PDF file owner. Thu most of the PDF files are owner-locked or can be password locked by the user once downloaded. But what if you forget the password in time which is quite likely to happen if you are not opening the file for a certain period of time? Then you are going to be locked out and shall not be able to access the information contained within the document.
Here in this article, we would depict two effective methods to remove password protection from PDF file in case you find it locked and upon double-click it is asking for password to open it. The methods are very simple to use, but you need to have the basic expertise with computers in order to accomplish the task smoothly.
Method #1: Remove PDF Password by Printing it to a New PDF
This is one of the most convenient methods of all to remove password protection from your protected PDF file on Windows and Mac OS X. Here in this method we would simply print it to a new PDF. This will create a duplicate PDF of the original PDF file but this duplicate file won't have any password protection so you will be free to access it without any password enquiry. For this method you would require any web browser.
Step 1. Open any of your default web browsers and go to the "Download" section of the browser.
Step 2. Choose the PDF file which must be present in the Download section if you had downloaded it in the first place using the same browser and click on it to open the file.
Step 3. Now open the file and provide the password it requires. Click on the "Print" button on the PDF toolbar.

Step 4. Now from the new window that turns up, click the "Change" button under the Destination section, check the box "Save as PDF". Finally click on "Save" button. You will be instantly prompted to provide a file name and location to save the duplicate file in your computer.

Step 5. Provide the file name and the file location and your duplicate PDF file will be saved in the specified location.
Now go to the downloaded folder in your computer, and open the duplicate PDF file. It will open up this time without any password inquiry and the most amazing part is that it contains all the contents in the same format as the original one so it is difficult to distinguish it from the original PDF file.
Method 3: Remove PDF Password Using Professional PDF Password Remover
To completely erase your PDF protection password, it's highly recommend to try iSeePassword PDF Password Remover (Windows and Mac Version), not only it has intuitive interface but has powerful password detection algorithm which makes the whole things extremely simple without damaging original data. The program offers great password cracking algorithm which can brute-force attack your PDF password with 3 models and remove your PDFs limitnations with one-click. It removes both the user and owner passwords from the password protected files and fully support PDF files up to version 1.6 protected with 128-bit RC4 encryption. But note, this tool only can be used to remove your own PDF password. Don't use it for illegal purposes.
Part 1 Recover Open Password from PDF File
Step 1. First of all, you need to download and install this program on your computer; Windows and Mac are all available now, then run it. You can see there are two ways to remove your password. For the "Open password", you need to choose first option.
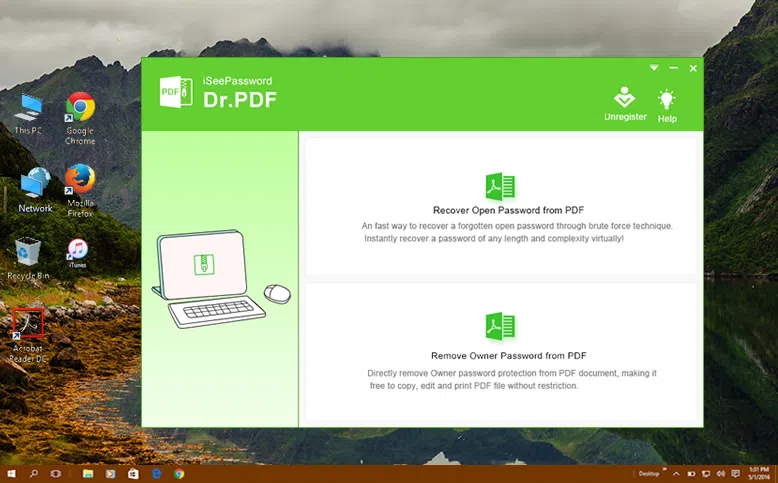
Step 2. Click "Add File" button to import your locked PDF files to program, then choose a suitable attack option based on the password information you can remember.
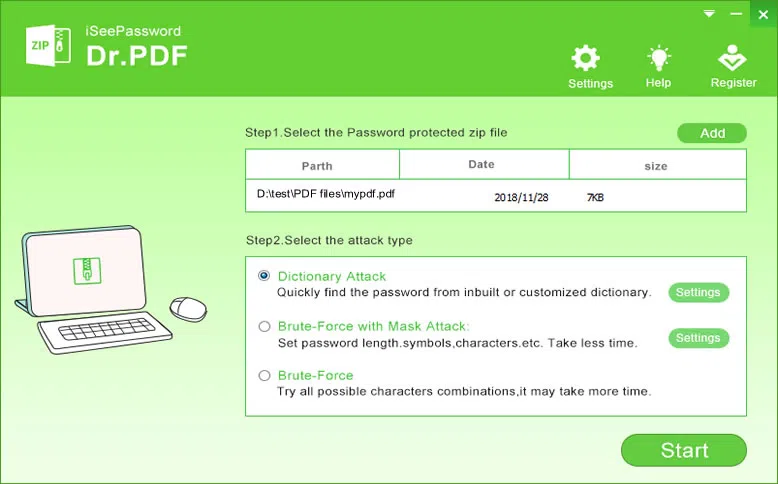
Step 3. There are three attack types for your choice: Dictionary attack, Brute-force with mask attack and Brute-force. If you can remember any part of password information like password length, character range. Just click the "settings" button to do few prerequisites setups.
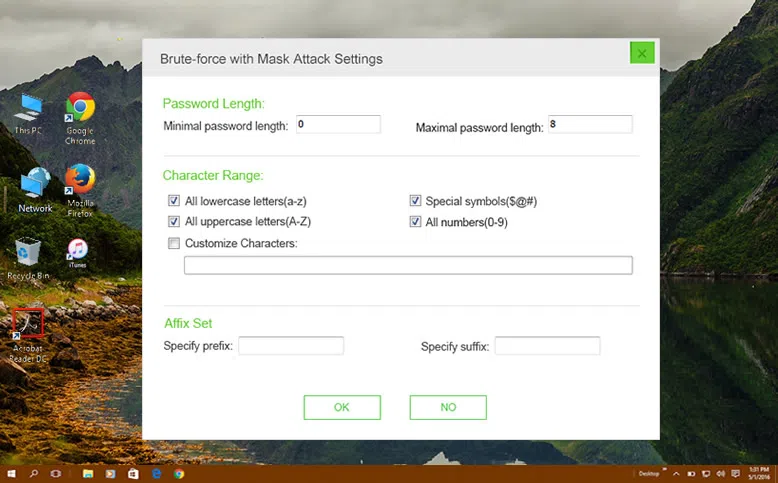
After you finishing the settings, click Start button to begin the searching process. After you finishing the settings, click Start button to begin the searching process, you will how fast it runs! It may take a few minutes, hours or days based on your password complexity.
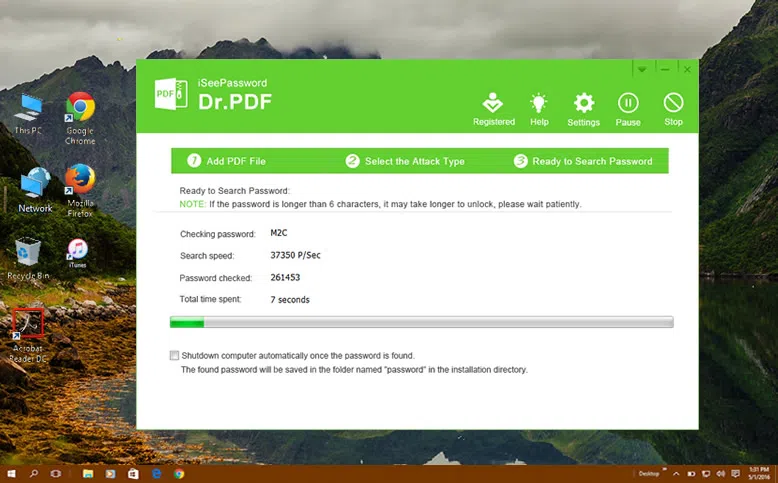
Once the password is found, then you can click copy button to copy it and paste to your text. If your password is too long, then you can leave your computer to search the password and check a single box - shutdown computer automatically.
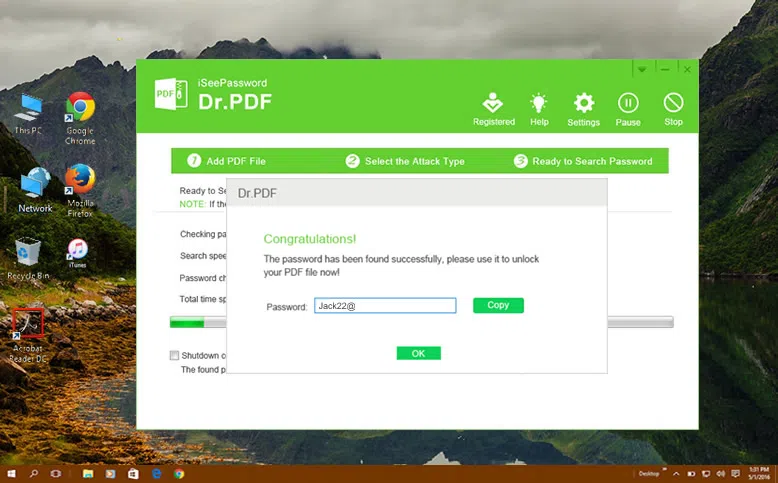
Part 2 Remove Restrictions Password from PDF File
Step 1. First of all, you need to download and install this program on your computer; Windows and Mac are all available now, then run it. Click Add file button to import our PDF files. You can also directly drag and drop PDFs to import the encrypted files.
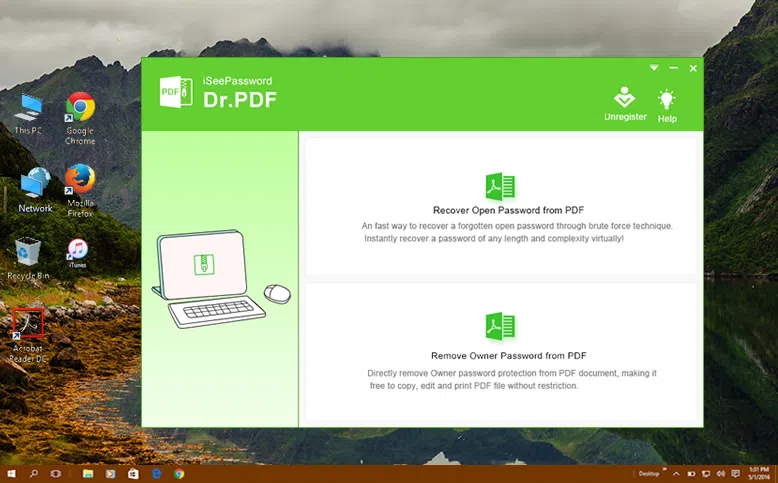
Step 2. Click the "Start" button to remove the selected PDF restrictions. If there is a protection on the selected PDF preventing it from opening, then you need to enter the open password. Within seconds, all the PDF password will be removed instantly without losing original data.

You can download the program below.
Method 3: Remove Passwrod from PDF Using Online PDF Unlock Service
Sometimes, it is very difficult to remove the PDF password using utilities and PDF password unlocker tools as they deny at times to unlock the password due to the password complications, rather you need to have certain knowledge regarding the software installation in order to install it. On such occasions, it is very convenient to use certain online services which provides platform to unlock your PDF file passwords in few simple steps. Here in this section, we are going to use smallpdf.com website which provides an online interface to modify, add password, remove password, etc from the PDF file.
Step 1. Go to the link provided here: https://smallpdf.com/
Step 2. Once the smallpdf website opens, look out for the section named "Unlock PDF".
Step 3. Click on "Unlock PDF" button and you will be directed to another page where you can actually unlock the PDF file.

Step 4. You will get to see a button named "Drop PDF here- Choose File". Click on the "Choose File" option to upload your locked PDF file from your computer to the website server.
Step 5. Once the file is uploaded, click on "Unlock PDF" to finally unlock the uploaded PDF file. You can now download the unlocked PDF file back to your computer so that you can access it without any password restrictions.
NOTE: We don't suggest you use PDF password remover online service because the their servers will copy your PDF data, this may cause your data unsafe or be stolen. If you insist on doing it, we never take risks!
Conclusion:
Password protection to your PDF file is ok, but it is quite frustrating to enter password every time you open it. Thus it will be convenient if you remove the password restriction once and for all if you need to open that particular PDF file frequently. The methods mentioned above are very easier to implement and have been executed in such a way that even a beginner in the field of computers can accomplish the task without any confusion and difficulty.