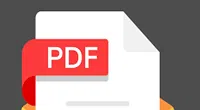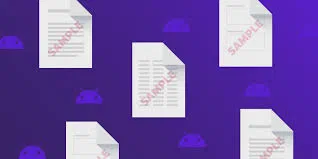PDF stands for the Portable Document Format which was developed by Adobe as an exchange format for documents. The PDF password security has been always widely usedin document publishing, reading and printing, Its goal is preserve and protect the PDF content from unauthorized editing, opening, copying or printing. Adobe PDF internally applies the latest encryption keys of 40, 128, or 256 bit on all PDF edition, so matter what methods or program you are using, you will find PDFs are hard to edit and extract any data from them. That's why PDF has become an international format standard for exchanging documents information. If you forgot PDF password to open, edit, then what should you do? This article we will focus on PDF's password type and how to open a password protected PDF file without password.
First of all, it's necessary to understand how PDF encrypts internally. In fact, there are two types of password used in PDF, one is Open Password and the other is User Password.
OPEN password: As the name suggests, it's used to open your entire PDF document, it's the first key to access to your PDF file. If you forgot PDF open password, in other words, you lost the permission to open and review the content of PDF, not to mention printing, editing or copying.
Owner Password: This type of password can be able to protect your PDF from unwilling copying, print or editing. If there is a Owner Password placed in PDF file, then viewer can only read it but can't change anything.
Method 1: Open A Password Protected PDF using Google Drive
There are many ways or software could remove or open a password protected PDF document, here we will choose Google Drive to remove Owner password. With this method, you need to have a Google drive account. The whole process is very simple, you need to upload your encrypted PDF files to Google Drive and convert it to a Word(doc) format. After converting, the restrictions will be removed internally and you will get a word file with the same content like PDF.
Step 1. Open and sign in your Google Drive if you have an account. If not, you need to create one, tThen import your PDF file to Google drive.
Step 2. There is a gear icon in the top right corner, click it to open the Settings menu. In the poping-up Setting Window select "Convert uploaded files to Google docs editor format."

Step 3. You will be asked to upload your encrypted PDF file to Google drive, then select the target PDF and right click the program, select Open with Google Docs option.

Step 4. Finally, go to File > Download as > Microsoft Word (.docx) to download your PDF as a Word File. And you will find your PDF content was moved into a doc without losing any layer, images, and text.
Method 2: Open A Password Protected PDF with Dr.PDF (Highly Recommend)
Most people head right to Adobe Acrobat Reader when they need to open a password protected PDF file. If you forgot PDF password to open, there is no way to bypass because PDF open password is extremely difficult to remove. Fortunately, there are tools like iSeePassword Dr.PDF software which guarantees 89% success rate to find your open password from PDF file. Dr.PDF equipped with the powerful decryption algorithm that makes it possible to quickly search your open password and instantly batch remove users password from PDF without damaging original data. It works with all Adobe PDF edition.
Multithreading and GPU acceleration is now a core part of Dr.PDF, if you have a NVIDIA GPU, you will find GPU computing capabilities is generous enough, this makes it a great way to find your PDF password in a very short period of time. So, when using Dr.PDF to scan your password, we highly recommend you using a NVIDIA GPU to increase searching speed. Let's see how Dr.PDF works!
Part 1 Recover Open Password from PDF File
Step 1. Firstly, Download and install the Dr.PDF software on your computer which contains the PDF file you are so aspiring to open. Launch it, you will see a very clean software interface. For the Open Password, you need to choose the first option.
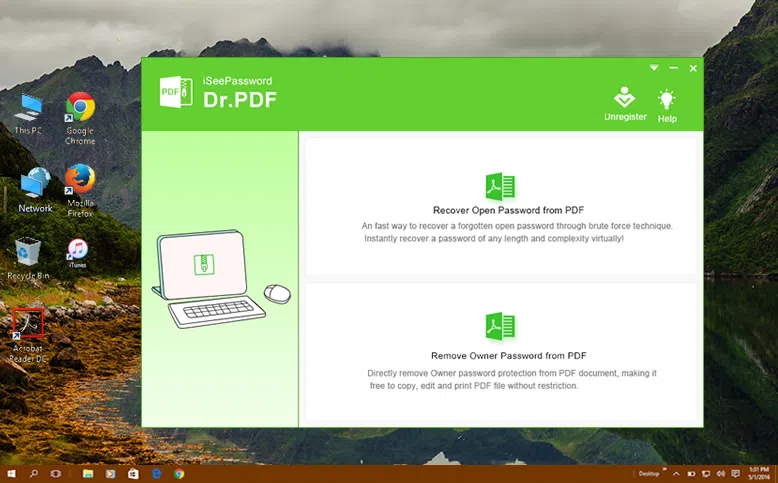
Step 2. Off the next page that follows, click on "Add File" button to choose the right password protected PDF file. This will automatically open up the file explorer and select the file from there.
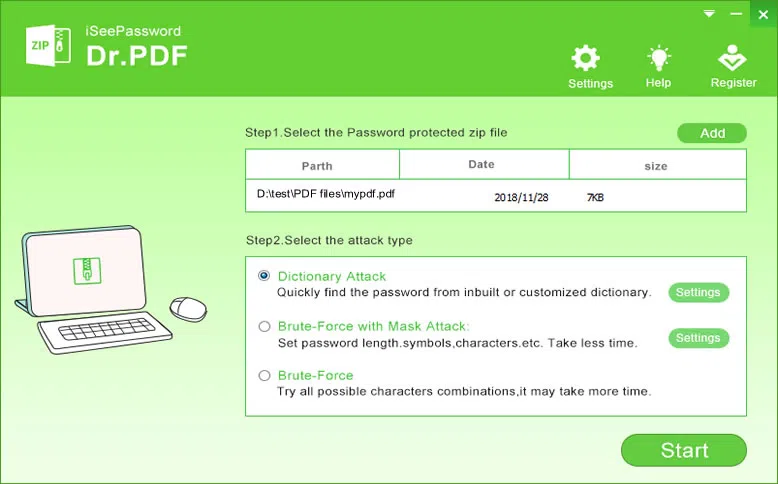
Step 3. After you adding the PDF file, you need to select a suitable attack type to begin. You can see there are three attack type: Dictionary attack, Brute-force with mask attack and Brute-force. If you should clearly know how to use each attack type. If you can provide any bit of password information, like password length, character range, then you can choose the Mask attack.
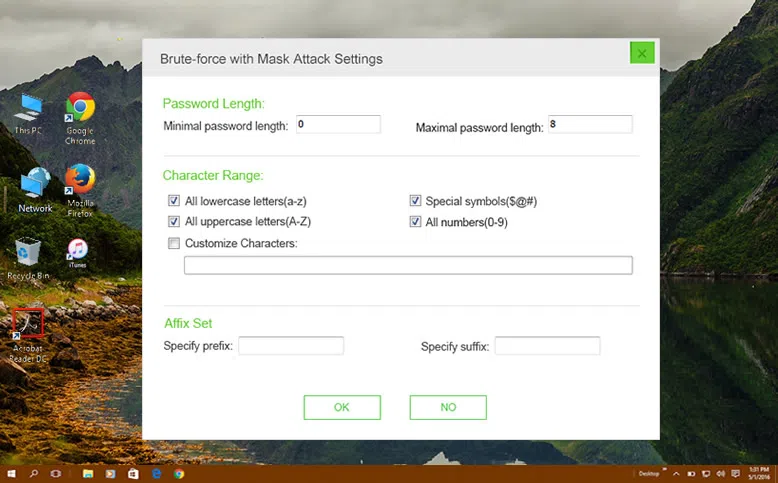
GPU and CPU Acceleratation
From a technical point of view, Dr.PDF fully support multi-threading and multiple GPU computing, which means it can accelerate the password seaching speed for 10 - 30 times. Dr.PDF gives you flexibility to set up CPU resource when you using Dr.PDF to seach password and do other work with your PC.

Step 4. Fill up all the parameters under the selected attack, and click on "Start" button. The file password will be recovered in a short while. On the final page, you can either copy the password or can directly open your PDF file to read the contents.
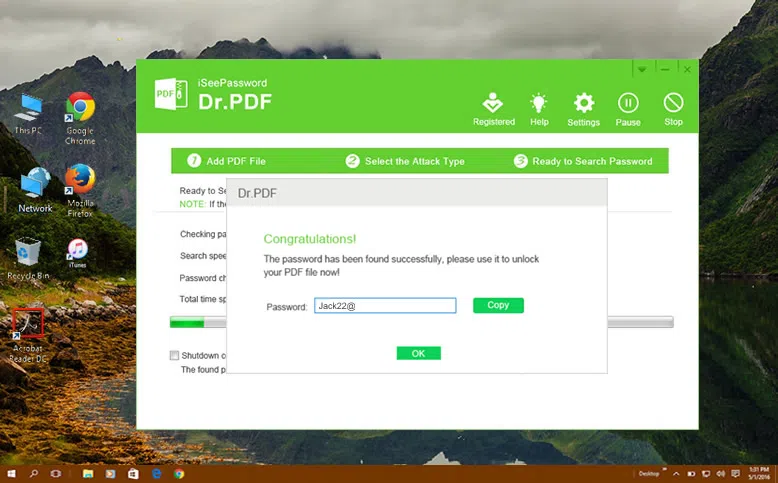
If your password is too long like 9 - 15 length and you can't provide any information for your password, then it will take Dr.PDF a relatively long time to search your password, then you can check a single box "shutdown computer automatically" to leave your computer to search the password, once the password found, it will be saved in the installation directory.
Part 2 Remove Owner Password from PDF File to free Copy, Edit or Print
If your PDFs are locked by Owner password then you can't edit, copy or print the content except for viewing it. You need to type the correct password to decrypt the content. This kind of encryption is not hard to remove, for Dr.PDF, opening a locked PDF is just a piece of cake.
Step 1. Suppose you've installed the Dr.PDF on your computer, run it and this time we will choose the second option.
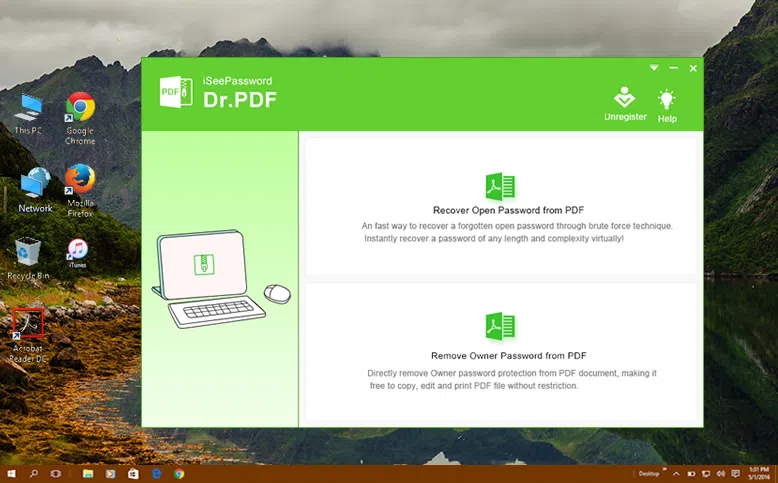
Step 2. Click the Add File button to import all of your password protected PDF files to program, you're allowed to import multiple PDF s a time. Then choose a location to save the new PDF files. Click the Start button to begin, with seconds, the password in all PDFs will be reset.

You can download the program below.
Method 3: Open A Secured PDF File using Google Chrome
As we said before, there many ways, softwares or open source command line that can be used to open secured PDF files. Like Method 1, here we will still use Google chrome to open your password protected PDF without password. This method might look silly, by opening and printing a PDF to a new PDF, you can easily get a new non-encrypted PDF file. Because we will use the built-in PDF reader in Google Chrome to remove the protection from PDF, so, make sure you've download and installed Chrome browser on your computer.
Step 1. Open your Chrome browser and drag any password protected PDF file into your Google Chrome browser.

Step 2. You will be asked to type the password, just enter the password it requires.
Step 3. Then click the Change button and Choose the destination printer as "Save as PDF" and click the Save button. You will be asked to enter a new name and a location to save your new PDF. Once you have saved, the password will be removed from the original PDF file.

Conclusion:
As a piece of conclusion, if you have read out the article properly, then you can clearly compare Dr.PDF with other methods, to clearly see how much better it is from the other tools. Once you start using it, you will get to know it better by getting perfect and adequate output. But after you have cracked your PDF password, make sure to copy it to a safer location from where it can retrieved later on for further usage.