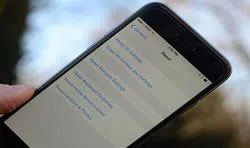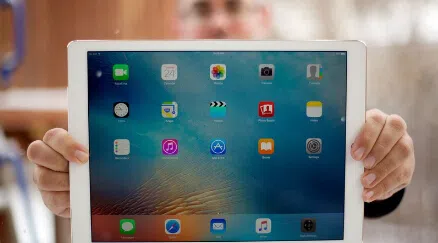Apple iPad has proven to be the best tablet phone ever to use. It has many incredible features that are not available in any other smartphones or tablet. Moreover, you can use your Apple iPad as a professional camera as it has very high resolution camera to take pictures, you can use your iPad to store tons of multimedia files such as videos and music with the latest 256 GB version. What's more is that the App store is available to all iPad users from where you can access millions of free apps and download them on your iPad.
If you are using your iPad for a while then it is presumable that you have loads of data and information saved on your iPad and the best way to back up your entire iPad is to sync it with iTunes. Later, you can find the backup file from iTunes on your PC, but do you know that these backup files are just useless database files that you cannot open using any app provided by Apple? There are many reasons you may need to access to your iTunes backup for the data, such as your device was broken, damaged, or stolen and you need to get the backup data back to your computer.
In short, But if you could know how to extract data from these backup files then it would be incredibly helpful. In this tutorial, we will show you how to extract data from iPad backup files. Keep on reading to discover how to do that.
Part 1. How to Find iPad Backup Location?
All Apple users are aware that whenever you sync your iPhone with iTunes, it generates a full backup of your device and save it on your computer. But firstly, we will have to know where these backup database files are stored on your PC so that you can keep them in a safer location and find them easily. The directory path where the backup file is saved is more or less same in both Windows and Mac operating system computers. So keep on reading to discover where the iTunes backup files are saved on both operating systems.
1. Location path of iTunes backup files on Mac computers:
The location path where the backup file is saved looks like the following -
~/Library/Application Support/MobileSync/Backup/
Don't worry, you don't have to understand the meaning of this, you can copy that whole line and paste it in "Go To Folder" window.

Then you can see the all backup file in the folder like below.

2. Location path of iTunes backup files on Windows 10/8/7:
iPhone backup location is slightly different between Windows and Mac OX, though the version of iTunes does not matter.
2.1 Windows 7 and Windows Vista users can go to the following location and find the backup file –
![]()
2.2 Windows 8 and Windows 10 users can go to following directory and discover the iTunes backup file:
![]()
NOTE: Please note: The iTunes backup files are named very horribly and mixed with random numbers and alphabets like "97AAAA051fBBBBBff2b1f906577cbAAAAAef7112" and these are merely some useless database files that cannot be accessed using any software provided by Microsoft or Apple itself. In order to view and extract the files from your iTunes backup files, you should use a third party professional software that let you preview and extract all the files contained in that iTunes backup file.
Part 2. How to Extract iPad Data from iTunes Backup
It's not hard to find the iPad backup location on your computer, but it's extremely difficult to get access to iTunes backup because it's a closed system. To extract iPad data from backup, you need to rely on professional backup extractor program to bypass iOS system. iTunes Backup Extractor is an innovative and phenomenal software developed by iSeePassword team to extract data from iTunes backup files without requiring device at all. It is the perfect software to restore data if your iPad is stolen or damaged or frozen or behaves abnormally. Moreover, you can extract data using old iTunes backup files as well and it is supported both Windows and Mac systems to give you the best experience. The best part is that it will give you the option to preview which data to restore so that you don't end up recovering all the files from iTunes backup blindly. Also, it helps to extract text messages, music, videos, contacts, call histories and other kind of data from your iTunes backup file.
iSeePassword iPad Backup Extractor - Directly Extract iPad Data from Backup
- Directly recognize, analyze everything in your iTunes backup and export all o your computer without device.
- Support up to 17 file types include contacts, messages, photos, videos, call historys and more.
- Allows users to preview before extracting, easy to use and save your time.
- Fully compatible with iPhone 7/7Plus/SE/6/6 Plus/6s/6s Plus/5 that run iOS 10/9.3/8/7
You can directly download it below.
1 Download & Launch iPad Backup Extractor on A PC
Download the software on your Windows or Mac computer and launch it start using it. Choose "Recover from iTunes Backup" and it will automatically recognize the iTunes backup file. Alternately, you can choose the backup file manually if you have more than one Apple devices or you can upload the iTunes backup file directly from the computer as well.

2 Select Which Type of Data You Want to Extract
Choose what kind of files you wish to extract from the backup file such as photos, videos, music, note, WhatsApp, calendar and so on and click on "Next".

3 Preview the Content in iTunes Backup and Export to Your Computer
Wait for the program to scan the entire file and once it is completed, it will let you preview all the files and folders in a nice categorized way. Choose all the files and data that you wish to extract and click on "Recover". That's all. You may check the output folder where you saved all the files and access all of them without any issue.

Whether your iPad is broken or damaged or the worst case scenario may be it get stolen then at least you know how to extract the data from your iTunes backup file. ISeePassword – iTunes Backup Extractor is one of the best tool used to recover all data from iTunes backup file to save your day. Moreover, it is easy to to try, so that you can use it to see the main power of this tool. Hopefully you guys found this tutorial helpful and stay tuned for more!
Related Articles & Tips