If you are working in your system and you come across a predicament where you don't find icons on your system taskbar anymore, it is seriously going to be a real trouble. Taskbar on Windows is the only location where the user at last prefers to hit the mouse click in order to set things right. Besides, it is through the icons displayed on the taskbar that you can immediately come back to the desktop, alter the system volume magnitude, open the Windows Explorer, check the time and date, and many more with no end to the list of reliable tools it serves.
Thus setting the taskbar back to its normal pace with all its icons available is the foremost step that you should take if you ever see the icons go missing. The article here would serve you the same purpose with few fabulous methods which would fix icon not showing on taskbar with few simple steps.
Part 1: Fix Icon Not Showing on Taskbar by Windows Explorer
The method is one of the simples of all, yet it is very effective in bringing icons back to taskbar in case of hurry. Many a times the background processes or tasks impedes the taskbar from functioning properly, thus setting the taskbar right would automatically resolve your issue with the icons.
Step 1. Firstly press the "Windows logo key + R" to launch the "Run" command.
Step 2. After the "Run" tool box appears on the screen type in "taskmgr.exe" command and hit "Enter". It will open the Task Manager all of its own accord.
Step 3. Click on the tab labeled as "Processes" from the list of other tabs displayed, and then trace down till you find out "Windows Explorer" process enlisted in the list of currently running processes.
Step 4. Now click on the "Windows Explorer" process to select it and then click on the "Restart" button at the bottom right corner of the windows to restart the process again.
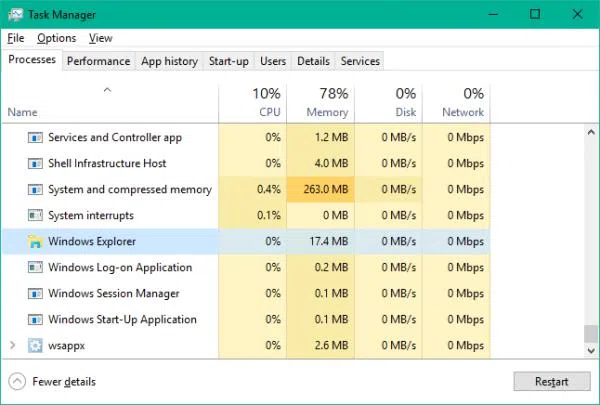
This would terminate the process immediately and would definitely resolve the issue with the icons not appearing. But if the process is still not working, then better head on to the next method to sort it out.
Also read: How to Fix Windows Taskbar Not Working Issue?
Part 2: Fix Icon Not Showing on Windows 10 Taskbar via Registry Editor
This method basically involved the registry key manipulation which at times proves to be critically dangerous for your system if you are not well adept with the technical skills. Thus it is highly recommended to not to use registry editor to resolve your issue if you are a beginner.
Step 1.Press "Windows Key + R" from the keyboard to open the "Run" dialogue box. Type in "regedit" and hit "Enter" to open the "Registry Editor".
Step 2. At the menu bar click on "Edit" tab and click on "Find" option from the drop-down menu.
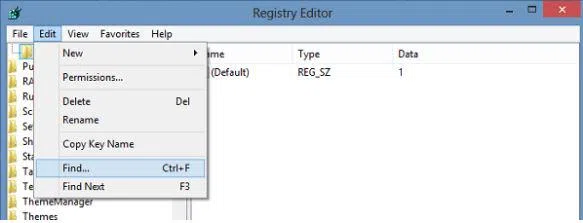
Step 3. A new search window will open up. Type "iconstreams" on the search box, and hit "Enter" to initiate the search process.
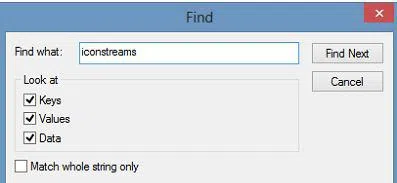
Step 4. Now delete all the instances from the right side pane.
Step 5. Again type "pasticonstreams" in the "Find" search box and delete the right hand side instances.
Step 6. Exit "Registry Editor" and then reboot the computer to refresh the processes.
Don't miss: How to Clean Registry Windows 10?
Part 3: Re-registering the Taskbar using Windows Powershell
Here in this section, you don't have to manipulate the system settings, rather run certain commands in the powershell, which is enough to do the job. Just follow the steps laid out balow to actuate the method:
Step 1. Click on the "Windows" key and type "Powershell".
Step 2. Right click on the Powershell option in the output list and click on "Run as administrator" option from the drop down menu to launch it with admin privileges.
Step 3. Now copy-paste the following command in the blue Powershell dialogue box:
Get-AppXPackage -AllUsers | Foreach {Add-AppxPackage -DisableDevelopmentMode -Register "$($_.InstallLocation)\AppXManifest.xml"}
The process will take some time to execute the output successfully.
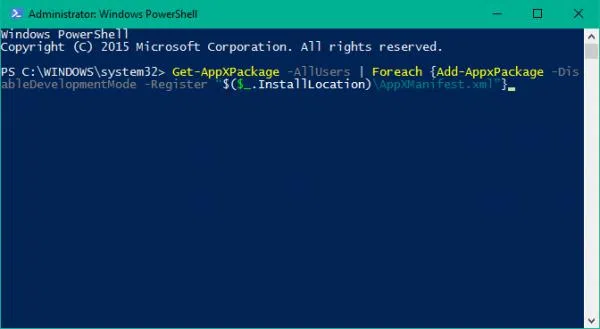
Step 4. After the command line has been executed, trace the following location: C:/Users/name/AppData/Local/ Replace the "name" with your user account name and make sure that you hidden files showing feature is enabled.
Step 5. Now scroll down the list of options and find out the file named "TileDataLayer" and simply delete the folder.
Now move back to the system home screen and check if the icons have re-appeared or not on the taskbar. If you have actuated the steps as exactly as explained then definitely your attempt would be successfully.
Conclusion:
As you know that taskbar is one of the essential parts of your Windows system, thus attending to the issue of not showing icons should be the first priority among all your tasks, lest you would not be able to perform any task any more. The methods mentioned above are very easier to put to use, but you need to have the basic expertise with computers before you can successfully pull over the guidelines as explained.
Related Articles & Tips




