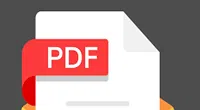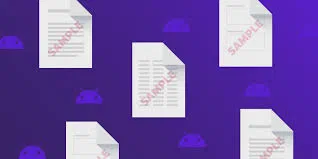What if you are reading a PDF document and come across some portion that you wish to copy paste or to print the contents to get a hardcopy of the document? You can definitely do so by giving the print command from the PDF reader to the printer. But if the PDF is owner-locked that means if it is encrypted with restrictions by the owner you cannot bring about any changes in the PDF file, be it copy, paste, print, add text, etc.
Such occasions can be encountered with many difficulties thus we would discuss few efficient methods here to remove the restrictions so that you can edit protected PDF file in any way you want. Keep reading to know more about the methods.
Method #1: Remove Restrictions Using Onilne PDFUnlock website
PDFUnlock is a website where you can unlock your owner-locked PDF files in few steps only for free, provided the file should not be more than 5 MB in size.
Step 1. Go to the website link: https://www.pdfunlock.com/ and you would come across a page like shown below.

Step 2. You can now upload your PDF file using "My Computer" button. You can click on "Dropbox" and "Google Drive" as well, but then you have to sign-in with those respective accounts to upload the files.
Step 3. After the file is uploaded from the source location, click on "Unlock" button at the bottom.
Step 4. Input the right password if the file is user-locked.
Step 5. Once the "Unlock" button is clicked, it would automatically remove the editing restrictions from your PDF and you can download the unsecured file to do whatever you want with the PDF.
Cons:
1) If you don't know the user password for the user-locked PDF, the website cannot access your file information.
2) If the files size is more than 5 MB, the site would not do the job.
Method #2: Edit Protected PDF via GhostScript and GSView
GhostScript and GSView program file combination is another utility to remove the PDF restrictions. It works only on Windows computer and you can unlock a PDF by converting its format. The basic principle of this app is to change data type and save the PDF in a new format that will have no restrictions at all. Read below to know the method description:
Step 1. Download the latest version of GhostScript and GSView.
Step 2. Install both the program files properly in your computer.
Step 3. Now; open the GSView and drag the secured PDF file to the GSView interface window. Click "File" then "Convert" from the context menu.
Step 4. Select 600pi as resolution, click "Ok" and name the file with a .pdf extension in the end.
Step 6. Finally click "Ok" to finish the procedure and you would have your unsecured PDF file which can be edited now easily.
Cons:
1) If the file size is too large, it would not be able to decrypt it.
2) If the software is incompatible with your system OS, it wouldn't accomplish the job.
Method #3: Edit Protected PDF Using PDF Password Remover
PDF password remover is a powerful utility which can directly crack all password and permissions of the owner-locked PDF file. It can easily erase the printing, copying and modification restrictions from the PDF file making it completely normal PDF file.
The only requirements prior to using the software are as follows:
1) Make sure the software is downloaded and installed on your system.
2) Register the software with the registration code you receive.
PROS:
1) It is compatible for Windows Vista/XP/7/8/8.1/10 and even on Mac.
2) It can unlock many files at the same time instead of decrypting files one at a time.
3) The file size would not be a matter of concern with this utility.
4) When the file is imported, batch conversion is also allowed.
Read the steps below to know the method description:
Feature 1 Recover Open Password from PDF File
Step 1. Click on the Software icon from the desktop to open it.
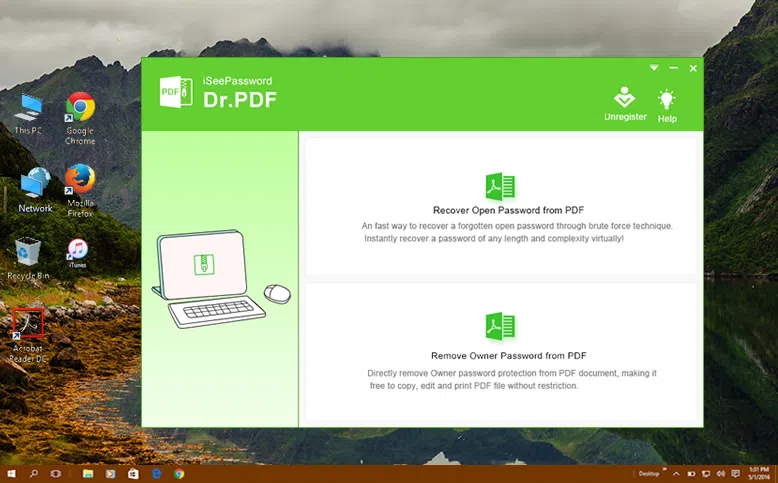
Step 2. Click on "Add files" to import the PDF file. You can also drag the necessary file to the operating window.
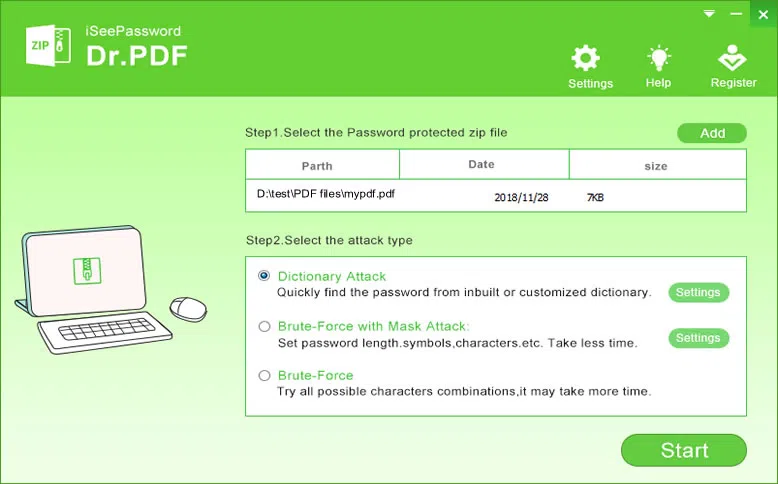
Step 3. As you can see there are three attack options for your choice: Brute Force Attack, Mask Attack, Dictionary Attack. You can choose a suitable option based on your situation, we highly recommend choosing Mask attack.
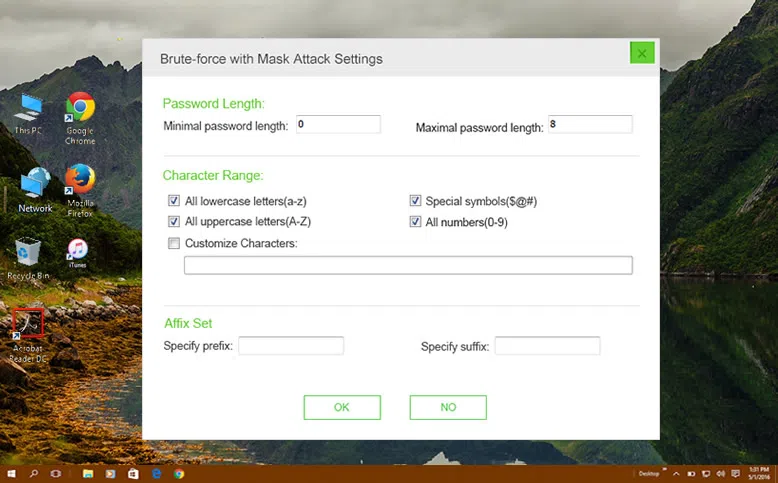
Step 4. Click start button to begin searching your password, it will take some time based on y our password length or complex, once the password was found and it will pop up a window with displaying the password, just click copy it and unlock your Excel file.
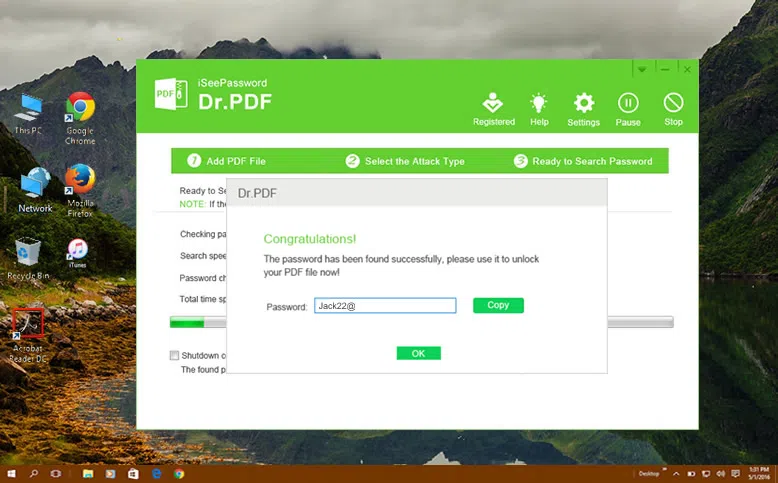
Feature 2. Dr.PDF also could remove own password from PDF so that you can edit, modify or print your PDF file without restriction.
Step 1. In the first main interface, just choose the option "Remove Own Password from PDF", and next.
Step 2. Click Add File button to import your locked PDF files.
Step 3. Select the location where you would want to keep your output file after the decryption, for example "Save target file in source folder" if you wish to keep the converted file into the source folder again. You can also click on 3-dot icon below to customize your own folder on the computer.

In case any lock icon appears next to the uploaded file; enter the password before starting the decrypting procedure. Now; click "Start" button to begin the decryption of the locked PDF file, then you can edit it according to your need.
Conclusion:
The article has been written in such a way that even a novice can figure out that of all the methods mentioned above, the method 3 is the most reliable and effective utility to remove the PDF Security password. The other methods would do the job, but cannot give you the assurance that the user would inevitably seek to edit his PDF file. On such situations, PDF Password Remover is the most efficient software as it guarantees 100% removal of the PDF restrictions in less than a minute without any extra technical hassle from the user side.
Related Articles & Tips