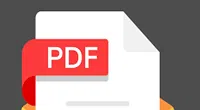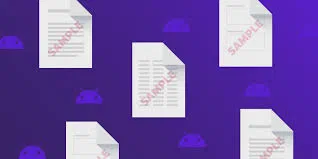Microsoft Word is widely used for creating documents, presentations and graphical charts by using several text fonts and page layouts. It is vastly used in the corporate industries and it is one of the favorite tool for students to make school projects. On the other hand, PDF (Portable Document Format) files is one of the most used format to share documents between different PCs and operating systems. PDF files are almost supported in every operating systems including Windows, iOS, UNIX and Android. The reason PDF files usage is drastically increased due to its smaller size and they can be easily shared via email and other recipient can read the using any PDF reader including the famous Adobe Reader. Plus, it highly maintains the document format for printing purposes.
But what if we told you that you can create documents in MS Word and then convert it to PDF? Sounds pretty unbelievable, right? Well, don't flatter yourself because it is now possible to convert MS Word files to PDF. In this tutorial, we will show you how to achieve that, so keep on reading to learn the techniques.
Method 1: Convert Word to PDF Using MS Word Built-in Feature
This method only works for the latest versions of Microsoft Office. It is required to have Microsoft Office 2013 or later versions to make this process work. If you are using any older version then skip to method two. The first method is most appropriate and elegant way to save a word files to PDF without using any third party software and it will maintain the quality and format of the file just as you like it.
Step 1. Finish up the document and when you are done, click on "File".
Step 2. Now click on "Export" followed by "Create PDF/XPS Document".

Step 3. If you don't want to include any document property in the PDF file then you can go to "Options", select "Document" and uncheck "Document Properties".

Step 4. Next, click on "Publish as PDF" and choose "OK". You can also rename the PDF file while saving it on your PC.
Additional Tip: How to Create PDF for Select Page Range
Now, if you want to create a PDF file for only some selected pages then MS word also provide that feature. To do so, follow these steps.
Step 1. Click on "Export" from "File".
Step 2. Choose "Export" followed by "Publish PDF/XPS Document".
Step 3. From the word options, click on Page(s).
Step 4. Enter the page numbers which you want to include in the PDF document and click on ok.
Step 5. Click on "Publish PDF" and save the file on the desired location.
This should only create a PDF file for select page range of your choice. Really handy if you don't want to involve any unnecessary pages in the document.
Method 2: Convert MS Word file to PDF Online
If you are using any older version of Microsoft Word or if you have a ".docx" format file and don't have MS Word or the built-in feature to convert the file to PDF then fortunately there is another way to convert MS Word documents to PDF.
Step 1. Go to http://www.pdfonline.com/convert-pdf/ using any web browser on your computer or mobile device.
Step 2. Click on "Upload a file to convert".
Step 3. Select the file from your device that you wish to convert to PDF and open it.
Step 4. Let the server upload the file. It may take several minutes depending on the size of the document that you just uploaded.
Step 5. After upload is finished. Click on "Download".

The website provides both PDF and HTML format but make sure to download the PDF version and open it with any PDF reader to read the content.
Conclusion
In this guide, we just demonstrated how to convert MS Word documents to PDF files. It is not very hard and any novice user who is beginning with MS Office will be able to apply these method if followed properly. Make sure to bona fide the instruction correctly and you will be able to convert any MD Word document to PDF file. You can later open those PDF files using Adobe Reader or any other PDF reading software or application.