When we hear the word Bluetooth, the first thought that crosses our mind is a wireless connection between Smartphones, computers or headset. However, Bluetooth is not limited to just this. Bluetooth is able to connect to a wide range of accessories such as phones, headphones, fitness trackers, and many more. You can also connect through Bluetooth to peripheral devices such as printers, etc. Using Bluetooth, you can bid adieu to wires around your devices. Now Bluetooth is being used in Windows 10 to send and receive files as well.
Also read: Windows 10 Won’t Boot from USB Flash Drive! How to Fix?
Bluetooth is not devoid of its set of problems like any other service. For instance, the Bluetooth option could be missing from the Settings App.
Question: How to Fix Bluetooth Not Working on Windows 10 ?
However, many a time you face the problem that your Windows 10 Bluetooth is unable to find the devices for pairing. In case the Bluetooth device such as a mouse, keyboard, or headphones which are already paired but do not connect, you need to check the type of error that is displayed. If there is a message displayed, ensure that the Bluetooth speakers in Device Manager are enabled.
Method 1: Enable Bluetooth Devices with Your Windows 10 PC:
- Open Control Panel by typing Control Panel in the Start Menu
- Find Bluetooth devices page in the Hardware and Sound Category
- Remove the device that is not working.
- Click Add to add the device back again.
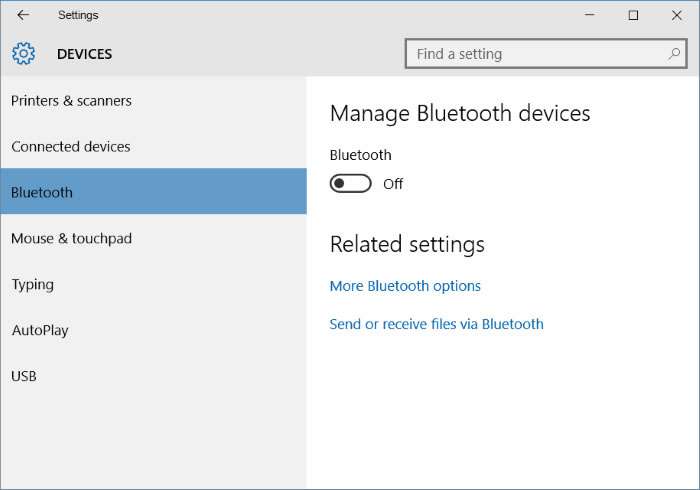
Method 2: Reinstall or Update Your Bluetooth Drivers
You can reinstall your Bluetooth drivers. The Bluetooth drivers depend on the configuration of your PC. Therefore consult your PC manufacturer before you take this step.
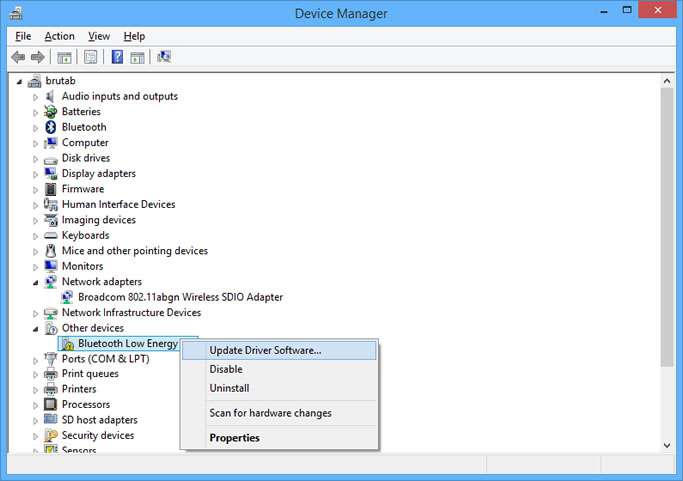
- Step 1: Press Win+R keys on your keyboard
- Step 2: Type devmgmnt.msc and open Device Manager.
- Step 3: Expand Bluetooth
- Step 4: Select Properties and Click on Driver tab
- Step 5: Update the Drivers by clicking on Update Drivers Button
- Step 6: Click on Ok
Also read: How to Fix Laptop Keyboard Not Working Issue?
Method 3: Run the Hardware Troubleshooter
To ensure if any new device or hardware is installed correctly run the Hardware Troubleshooter.

For this:
- Step 1. Press the Windows+W key on the keyword
- Step 2.In the search box type troubleshooter and press Enter
- Step 3. Click on Hardware and sound
- Step 4. Troubleshoot the devices by running the Hardware and Device troubleshooter
Method 4. Check If Services Are Started Running Smoothly
Remote devices can be accessed through the Bluetooth service. If the Bluetooth service is stopped or disabled it could cause malfunction of the already installed devices and also prevent discovery of new devices.

- Step 1. Try Windows key + R. Type services.msc
- Step 2. Right Click Bluetooth Support Service, select Restart
- Step 3. Right Click Bluetooth support service
- Step 4. Select Properties
- Step 5. Verify if Startup type is Automatic
Method 5: Bluetooth Audio Service Needs to Be Enabled
Check if Bluetooth speaker is enabled in the default Settings. If it is not enabled follow the steps mentioned to enable:
- On the keyboard press Win+X key.
- From the list that appears on the screen, select Control Panel.
- Choose Devices and Printers in the Control Panel
- In the Devices and Printers option locate Bluetooth speaker device.
- Right Click the device
- Click on Properties
- Locate Services option
- Choose Audio Sink, Handsfree Telephony, and Remote Control
- Next Click on the Apply option
Although these methods can help manage the problem you face if your Windows 10 is not recognizing the Bluetooth devices, it is recommended that you take the help of a professional. This is because he is aware of the nuances of your PC and the Bluetooth service and he will be proficient in resolving the issue.
Related Articles:







