One such difficulty arises, when you leave your Mac OS X device undisturbed for some time. It automatically goes to “Sleep” mode. But the problem surfaces, when you are asked for a password to enter the home screen, and the worst case scenario is that you are asked for it every time it goes to the sleep mode and you don’t know the password at all.
So now you are like WHAT TO DO? Relax folks; the help is at your desk to sort out your problem. There are two ways which can be attempted to resolve this issue. Either you find out the password first which has been set by default and lengthen the sleep timing to avoid the password entry every now and then or simply disable the password enquiry feature altogether so that you don’t need to enter any password at all.
Don’t miss: 3 ways to reset Mac login password without install disk
Method #1: Lengthen the Sleep Timing
This method would help you to avoid the iterating feature of wakeup password every time the device goes back to sleep. But prior to making the method useful, you first need to know the password of the sleep timer so that you can enter it at least upon being asked.
Go through the steps below to make the method functional:
Step 1. From the home screen, click on Apple logo and select “System Preferences” from the drop down menu.
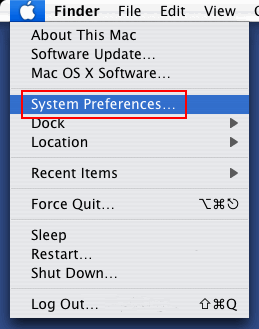
Step 2. From the “System Preferences” operating window, choose “Security & Privacy” option.
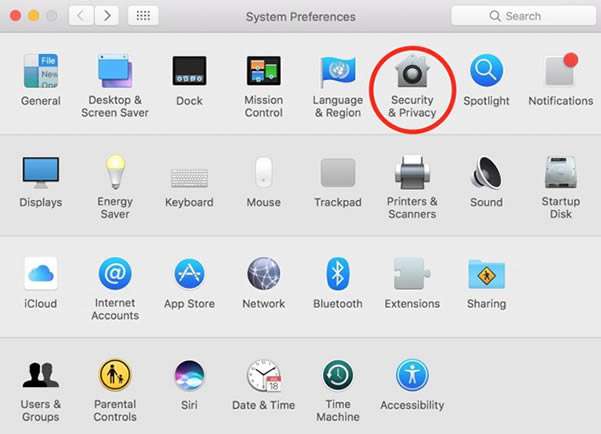
Step 3. Click on “General” tab from the “Security & Privacy” option.

Step 4. Now; within the section “Require password —- after sleep or screen saver begins” click on the timer option and set the timing to the maximum level.
There you go! Now the next time it goes to sleep mode, it will take a lengthy interval before it asks for password again. Until then sit back and take a nap if you can. But if you seriously wish to disable the feature, better move on to the next method.
Also read: 2 Ways to Boot Your Mac in Safe Mode
Method #2: Disable Mac Wakeup Password after Waking Up
The previously mentioned method is only applicable if you are not willing to avoid the password probing, and most of all you do know the password. But what if you don’t know the password, then you would seriously require to eradicate the password feature altogether. Here we have mentioned few simple steps which you can follow to disable the password feature from the root core:
Step 1. Turn on your Mac Device and off the main interface screen, click on the Apple logo on the upper left corner of the screen.
Step 2. Select the “System preferences…” option.
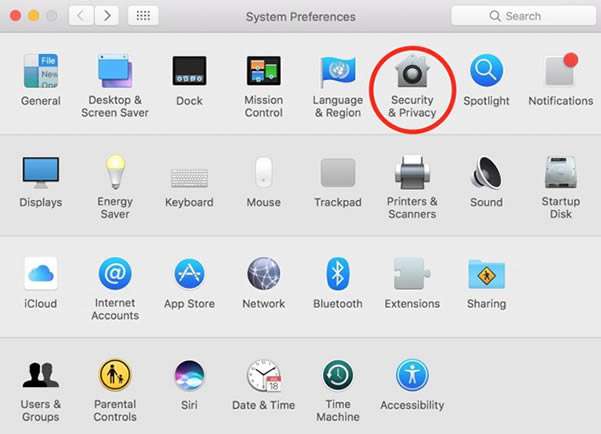
Step 3. Now; choose “Security & Privacy” option, and then select the “General” tab.

Step 4. Click the lock to make changes. It will ask you to enter the admin password to allow this change. if you forgot your Mac OS login password, follow this tutorial to bypass login password on Mac OS.
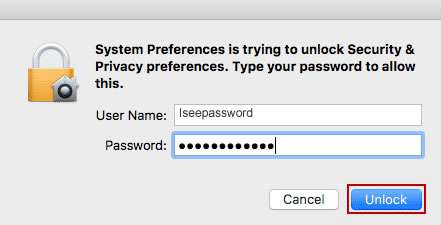
Step 5. Once the “General” tab turns up, uncheck the “Require password after sleep and screen saver begins” section.
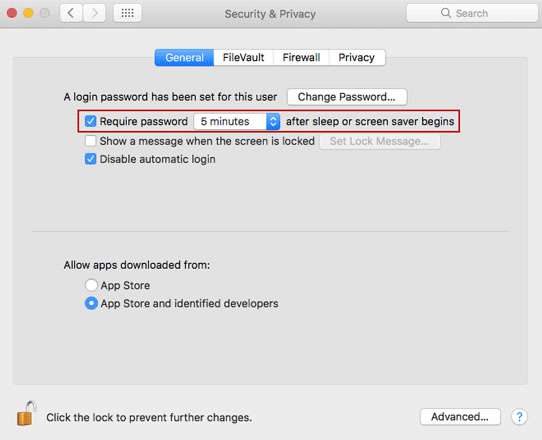
So once you are done with this much you won’t have to enter the password repeatedly after every wake up session and you will be relieved to leave your system undisturbed for as long as you want.
Conclusion:
Though the password protection set by default during every wake up session is an effective way to avoid sudden trespassers or intruders from sneaking in to your device, but at the same time creates whole lot of troubles for you as well. But if you wish to activate it again as per your need, you can check the “Require Password………” option box once again to re-activate the password protection in the same manner after every wake up.
Related Article:






