Convenient and Straightforward Document Scanning on a macOS
Users transitioning from a Windows PC to a macOS are possibly familiar with a significant amount of extraneous software required to operate scanning and printing devices. This is no longer a concern for macOS users, who can benefit from the system’s inherent scanning software to create digital copies of their documents without additional hassle.
To execute this process, you’ll require the pre-embedded Image Capture application found in macOS. This application’s user interface is straightforward and relatively easy to navigate. This guide will explain how to perform a scan using the Image Capture application on a macOS, presuming you have an appropriate scanning device installed.

Additionally, be sure to visit our sister site’s YouTube video on YouTube teaching you how to scan documents with your iPhone, just in case that’s more convenient for you.
BEST iOS SCANNER APPS: To Scan Documents & Images Watch this video on YouTube
Watch this video on YouTube
Integrating a Scanning Device with Your macOS
Prior to utilizing the Image Capture on your Mac to scan documents, you will have to sync a scanner with your macOS device. This could be any type of scanner, such as standalone scanners, printers with inherent scanners, or wireless printing and scanning devices.
- Finding and selecting your device from the Default tab in the Add box.
- Once your device is located and selected, you must ensure that the right drivers for it are chosen from the Use drop-down menu. Under the Name section, you can provide a custom name for your scanner before pressing Add to incorporate the scanner to your device.
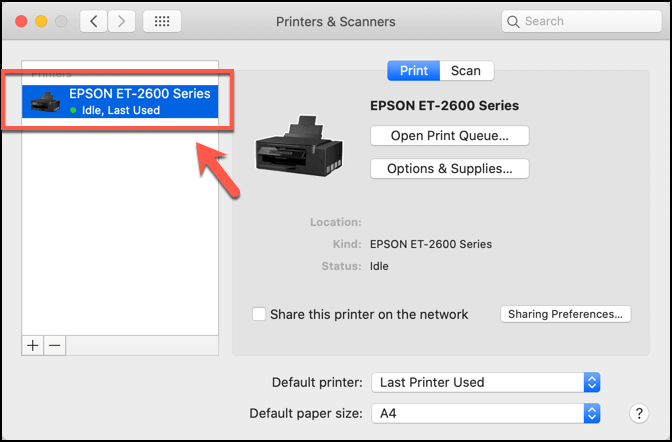
Scanning and printing devices that are online will have a green icon. Once the scanning device is installed, and it is listed as idle, it can be used in the Image Capture app
The Image Capture Application on macOS
Users frequently prefer to use Image Capture for the scanning of documents due to its convenience, particularly for scanning multiple documents or images simultaneously. It provides a comprehensive range of features necessary for scanning one or more documents at once with an easy-to-use interface.
- The main Image Capture screen is easy for users to navigate. Devices included in the Devices category on the left are local devices, attached to your macOS device. You can find a list of wireless scanning devices available over your local network under Shared.
Transitioning to a Paperless Workflow with macOS
Scanning your important documents and favourite images using the Image Capture application on your Mac can assist you in parting with the heaps of paper and becoming truly paperless. All you need is a macOS device and a good-quality scanner to help you along your journey. Storing your scans in cloud storage is a great way to safely keep your scans rather than locally storing them. Please feel free to share any additional scanning tips you may have in the comments below.
Frequently Asked Questions about Scanning on a Mac
Q1: Can I scan from my printer to my Mac?
A: Apple’s Image Capture app allows Mac users to scan directly from a printer or scanner to their device. This app is part of the macOS software.
Q2: How do I scan a document on a Mac and email it?
A: Scanned documents can be emailed using the Mail app on a Mac. Once the scan is saved, simply attach the saved document file to an email.
Q3: Can I use my Mac to scan a document using OCR?
A: Yes, there are several third-party apps available for Mac that can scan documents using OCR (Optical Character Recognition) to convert scanned images into editable text.
Q4: How do I scan multiple pages into one document on a Mac?
A: When scanning from the Image Capture app, simply keep adding pages and the software will combine your scans into a single document.
Q5: Can I edit a scanned document on a Mac?
A: Yes, Mac’s built-in tool Preview allows users to perform basic edits on scanned documents such as cropping, resizing, and even highlighting text. For advanced edits, you might need a different software like Adobe Acrobat.






