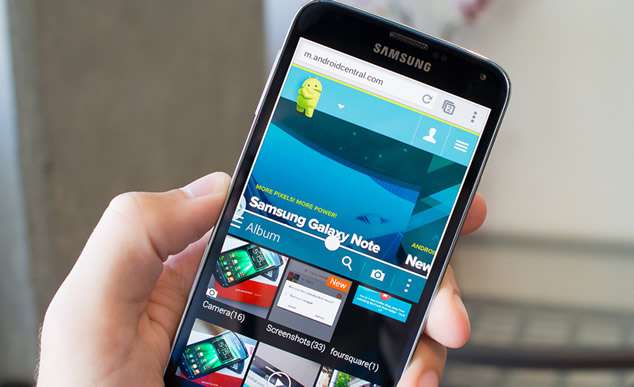Whenever you visit a website and if you create an account and a simultaneous password, Browsers like Google Chrome would save it in its vault. So that the next time you sign-in to the particular website, the Chrome’s password management ability complete the sign-in field to give you the access to your accounts without entering password details. In case you haven’t remembered password for a website, then what to do? Relax. Chrome saves even those passwords which you might have forgotten to remember in the first place.
Well, recovering passwords of web-sites from a web browser is not a difficult task to accomplish if you know where to search for them exactly. For every predicament on Internet there is always a loophole available for those who know to seek. So this is what we will be discussing here to see your saved password for PC, Android.
Don’t Miss: How to Remove Saved Password from A Browser
Part #1: See Saved Passwords in Chrome for PC
Instead of banging your head with the complexity of tools and softwares it is better to search for the options available within the Chrome browser itself. And this is what our approach will be in this section. We will see the passwords from the settings of Chrome web browser itself.
Step 1. Open your Google Chrome web browser in your computer and from the upper right corner, click on the Chrome menu button and select “Settings” from the sub-menu.

NOTE: You can also type “chrome://settings” in the address bar and hit “Enter” to directly open the Chrome Settings.
Step 2. Navigate down the options to click on “Show Advanced Settings”.

Step 3. Now; scroll down and under the “Passwords and forms” section click on “Manage Passwords” link.

Step 4. Once you have clicked the “Manage Passwords” link, a list of all saved passwords will be displayed to you concealed in asterisk symbols. If you want to see the passwords, click on “Show link” option.
Step 5. For an additional security purpose, chrome would ask you to enter your Windows login password which is a security measure to protect the privacy of your contents.
Step 6. Once you enter the login password and press “Ok”, you will be shown the password.
NOTE: From the advanced settings, you can also manage and delete saved passwords.
If you find this method a bit hectic or difficult to pull over, you can try out the next method laid out below.
Part #2: View Saved Passwords in Chrome for Android
To check, open Chrome on your phone, then tap the Menu button in the upper right corner of the screen, as denoted by three dots, then tap Settings. You will see Save Password tab, just turn on it to let it save your password automatically.
Step 1. In fact, the process is very easy, open the Chrome browser on your Android device, then tap on the 3-dot buttons menu at the top right corner. You will see “Settings” button, just tab it.

Step 2. It will open Settings Window, and you should see “Save Passwords” option, just click it. Then you can see all the password and sites you saved linked to your account. To see the saved password, just tab on the account.
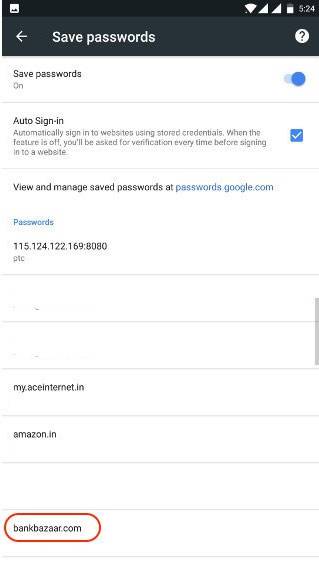
Step 3. When viewing the saved password, you will be asked to type the screen-lock security password first, this is done to prevent unauthorized person from viewing your passwords. Just type your lock password or PIN to continue..

After you authorize the access, you will should be able to see the saved password. For certain reasons, we are not going to reveal our password on the screen but you may try it by yourself. Likewise, you may also copy and see all the password which are saved in your Chrome browser.
Also read: How to bypass Android’s screen lock password
Conclusion:
Forgetting passwords is not an unusual trouble that most of the web users face when they have to cram hell lot of passwords and their corresponding details. And if they are unable to recall it in time it may procure drastic issues. As far as the recovery of saved passwords in Google Chrome is concerned, the methods mentioned above will be sufficient enough to help you find saved password in Chrome for PC, Android.
Related Articles: