Let’s say you are surfing internet using Google Chrome Web browser, and you come across a web page which you find needful and full of resources, for instance, it might contain paragraphs with certain phrases, images, articles, datasheets, etc. Now you might need a print out of those web pages in case you are in a need of hardcopy. So basically how would you do it? Well, this article would demonstrate you some simple tricks and methods to print web pages in Google Chrome.
What is the Difference between printing normal files stored in PC and web whether you print out the files stored in your PC or the web pages directly from web browser, the printing mechanism remains the same, but the difference lies in how to input the commands to do the printing. When files are already saved in a hard disk or Flash drive, the printing commands are quite simple and easier to access, whereas while printing web pages directly from Internet you do not have a direct interface to pull off your job. If you set a password for your Google chrome and you forgot Google chrome password, then you need to reset Google chrome password before printing out web pages.
Keep reading to know all those methods of printing web pages from Google Chrome.
Method #1: Print Web Pages Using Standard Printer
This method employs the normal printing procedure in which the commands for printing are given to the printer device through connecting cables for web pages you want to print. Follow the instructions to know more about it.

Step 1.On your computer, run Google Chrome.
Step 2.Go to the menu bas and select “File”.
Step 3.In the drop down menu, click on “Print” option which will pop up a window for printing procedure and its settings.
KEBOARD SHORTCUT:
- For Mac: ⌘ + P
- For Windows: Ctrl + P
Step 4.Change the printing settings, like number of pages you want to print, colored or black and white printing, etc, as per your requirement.
Step 5.Once you are ready, you can get a preview of the pages using “”Preview” option, and then click on “Print”.
Step 6.The “Print” command will be conveyed via the cables attached between them and the printing procedure would automatically get started.
Method #2: Wireless Print out Web Pages Using Google Cloud Print
In this method, you do not need to print web pages using USB cable, but wireless syncing with Google Account would do the job. The advantage of this feature is that you can print web pages from any device if it is signed in with the Same Google Account.
First of all you have to set up your Google Cloud Print Feature and then the printing process can begin. Both the procedures are separately explained as follows.
- Setting up Google Cloud Print:
Step 1.Turn on your computer.
Step 2.Now; open your Google Chrome Web Browser.
Step 3.Go to the “more” option at the top right corner of the browser window with an icon and click on it.
Step 4.In the drop down menu, select “Settings”.
Step 5.On the new window that follows, click on the settings icon on the left side and choose “Advanced” tab.
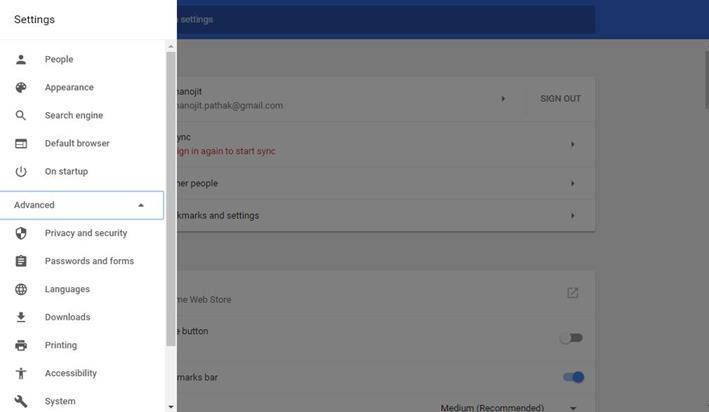
Step 6.In the “Advanced” panel, select “Printing” and then “Google Cloud Printing”.

Step 7.Click on “Manage Cloud Print Devices”.
Step 8.In case you are prompted sign in with your Google account, and then select a printer for the printing procedure.
- Print Using Google Cloud Print:
Step 1.Open Google chrome on your computer.
Step 2.Open the web page you want to print.
Step 3.Click on “File” from the menu bar and then “Print”.
KEBOARD SHORTCUT:
- For Mac: ⌘ + P
- For Windows: Ctrl + P
Step 4.In the windows that pops up, choose your Google Cloud Printer.
Step 5.Make any changes in the printing settings if required and then click “Print” and your job is done.
Method #3: Print Web Pages from Chrome Using Print Screen Button
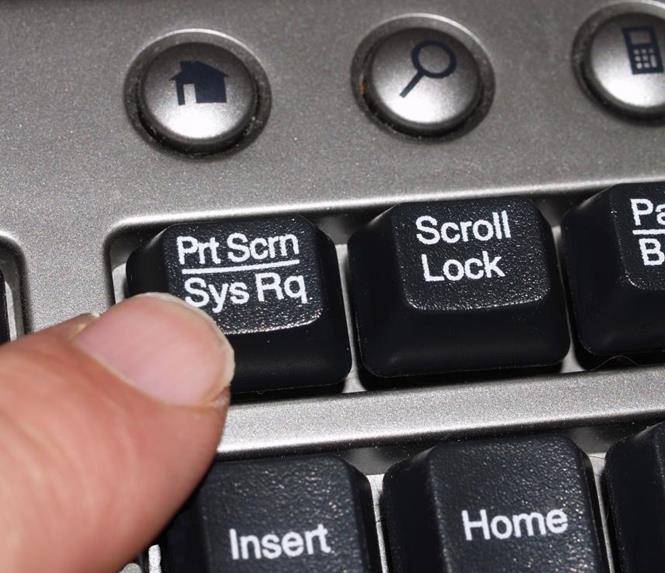
Here in this section you do not need to implement the printing options from the Google menu bar; rather you would take screenshots of the web pages and store them in your PC. Then you can print them without using the Google Chrome printing options.
NOTE: This method is applicable in case your menu bar is not appearing on your Chrome Window or you are having trouble using the print option off the browser settings.
Step 1.Run your Google Chrome Browser and visit the page you want to print out.
Step 2.Press the button “PrtScn” from your keyboard which is normally located at the top right corner of the keyboard.
Step 3.On pressing the “PrtScn”, a screen shot of the entire page will be taken and then you can paste the screenshot in MS paint or in Microsoft word.
Step 4.Make the necessary changes or editing the screenshot by cutting short certain portions using the MS paint and then save it on your computer.
Step 5.Open the edited screenshot image and click on “Print” and then.
Step 6.In the printing window that follows, make the necessary changes and then click “Print” once you are ready.
So see how simple it is to print out web pages from Google Chrome.
Conclusion:
Printing web pages from Google Chrome is a common requirement if you are looking for resources like articles, phrases, images, certain designs etc. and want to keep a hard copy of it. While printing with cables connected between your printing device and the system you are using, the cable might create hindrance thus the 2nd method mentioned in this article would be more convenient to use.
In case, you do not wish to make a hardcopy immediately you can save the URL locations or links on your PC and can visit those web pages later to print out the information you need.







