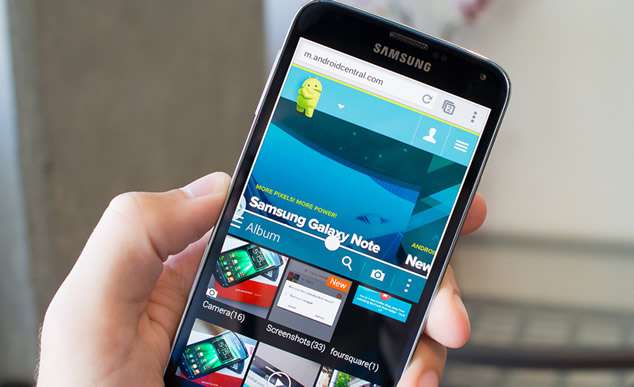You may across of many situations where you need to connect multiple Android devices to your Computer and not one. There are several reasons for such a venture. For instance, if you are a gamer, you would like to play with other players together on a large screen to compare your gaming skills; if you are a teacher or a student, you can connect multiple devices on your computer to demonstrate multiple steps of a project; as a presenter you might want to demonstrate multiple mobile phone’s detailed comparison by displaying them on your computer. The applications are endless and thus it provides an interface where you can compare or perform a job together.
But mostly people know all about connecting a single Android device which of course is not a big deal, but while mirroring multiple devices on a single computer system, usual procedure would not support the multiple connections. You would need a third party assistance to help you connect more than one device to your PC or Mac.
This article would explain you one of those 3 methods to pull off your job.
Just keep reading to know the detailed explanation of the procedures:
Method #1: Using Vysor Tool

Vysor is a popular mirroring app which enables users to mirror multiple devices to their computer. It is compatible with both Windows and iOS. And simultaneously supports PC, Mac or Linux.
With the help of this app you can remotely control your android device using the keyboard buttons of your computer.
Let us take a closer look at how it works at mirroring multiple Android devices to a PC or Mac.
Step 1. Firstly, download and install the app on your Android device that you want to connect your PC with.
Step 2. Go to your Android Phone’s “Settings” and under the tab “Developer options”, enable the “USB debugging” option by selecting the check box.
Step 3. Now; connect your Android device to your Computer using USB cable.
Step 4. Open Vysor on Google Chrome and then select “Share all Devices”.
Step 5. After this step, click on “Find devices” and you can mirror multiple devices on your computer.
Step 6. Repeat the step with two more Android devices, and your multiple mirroring of Android devices task is done at last.
Method #2: Implementing ApowerMirror software
ApowerMirror is an open source tool available on Internet as a screen mirroring application both for Android and iOS. It is compatible for both Windows and Mac. All you need to have is the Android 5.0 or any higher version on your Android device in order to mirror multiple android devices to your PC or Mac.
Simple follow the directions given below to acquire the output:
Step 1. Download the tool first on your PC or Mac.
Step 2.Once you have downloaded it, install properly following all the terms and conditions that comes around while installing any software.
Step 3. Now; head over to your Google Play Store to download ApowerMirror to your Android device, the one you want to connect to your computer.
Step 4. Make sure, your Android device and your computer are set under the same Wi-fi connection.
Step 5. After you have done this much, launch the app on your android mobile and click on “MIRROR” option.
Step 6. A pop up window would appear on your Phone’s home screen with an option named “Apowersoft”.
Step 7. Select the option “Apowersoft” and then tap on “Start now”. Once you have completed this step, your android device will be shown on your PC.
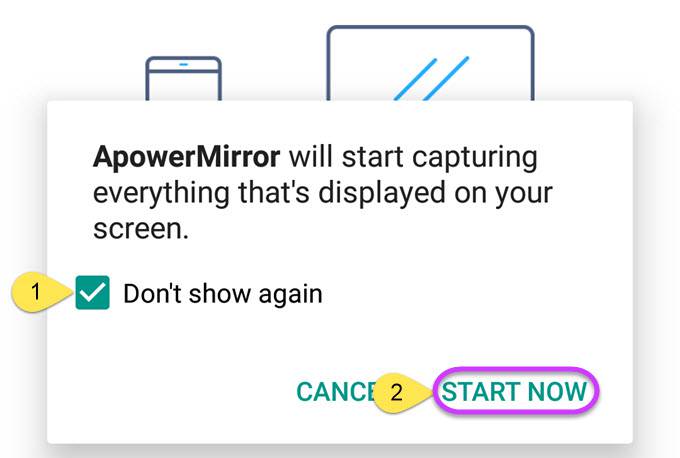
Step 8 .Repeat the same steps with two more Android devices to mirror the devices on your PC or Mac.
Step 9. After the complete of all these steps, your multiple devices are now displayed on your PC or Mac.

Step 10.With ApowerMirror tool, you can control your Android device too using the computer keyboard, and can perform any function you are intending to do.
Method #3: Using MirrorOp Tool

Like the previous two methods mentioned, this method would employ the use of another open source mirroring application, called MirrorOp. Follow the guidelines below to use it to mirror multiple Android devices to your PC or Mac.
Step 1 .Download the MirrorOp tool from the Internet.
Step 2.Now; download the windows version of the app called MirrorOp Receiver on your PC.
Step 3. Make sure your Android device and your computer are connected to the same Wi-fi network.
Step 4. Run the App on both the PC as well as on the Android device.
Step 5. Once the two devices have located each other, tap on “Mirror” option on your Android device, and the two devices will get connected.
Step 6. Repeat the steps with 2 more devices and you will have your multiple Android devices mirrored to your PC.
NOTE: Prefer to connect at the most 2 Devices to your computer. More than 2 devices would interfere with the system performance and you won’t be able to control so many devices smoothly from your computer.
Conclusion:
The best part about Android phones is that they are like miniature computers containing so many things, like images, songs, videos, as if a whole world has been compressed into a single device. But sometimes you need to display those data on a large screen and thus you choose to connect your Android device to your Computer.
If there are files or data saved on Multiple Android devices, you would wish to connect more than one device to your PC. This article is solely intended to guide you for the same motive. Just follow the methods step by step and your task will be done in no time.
If you have liked our article, share it on social media and visit our website for more information.