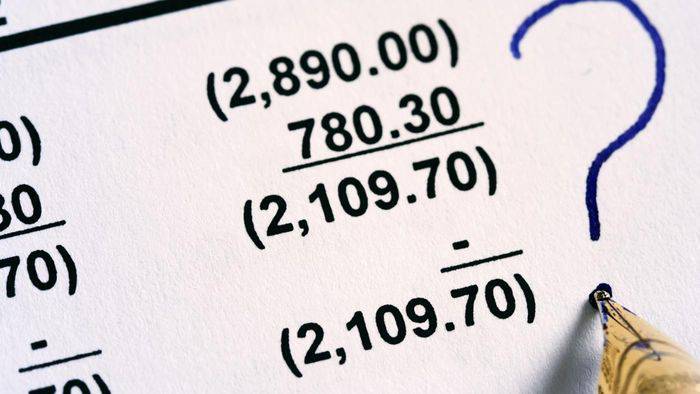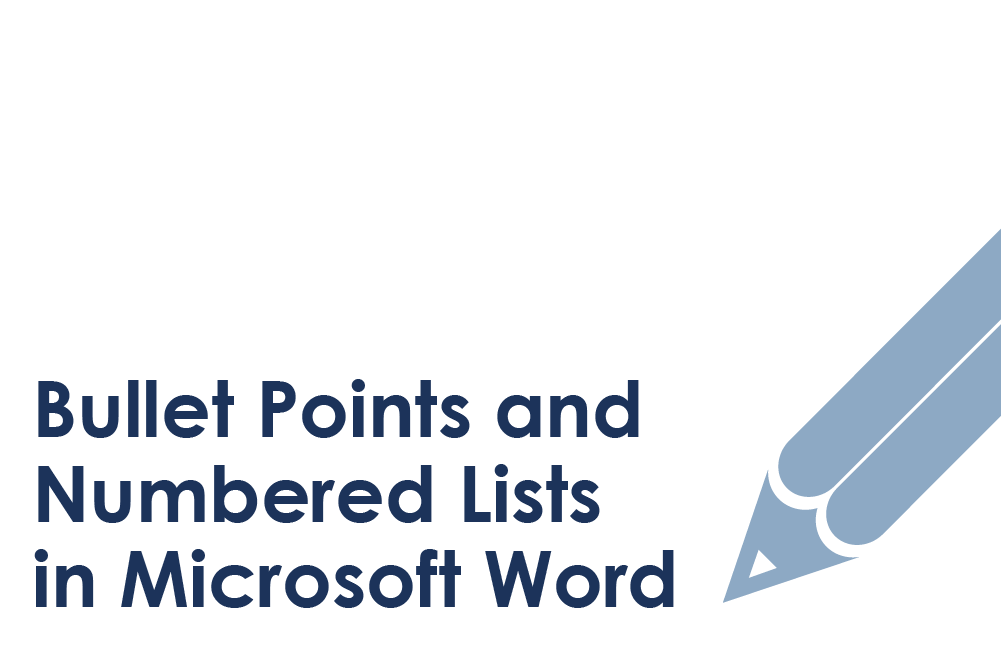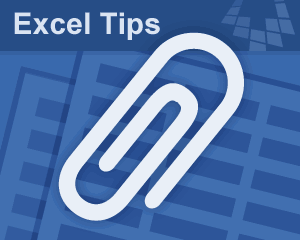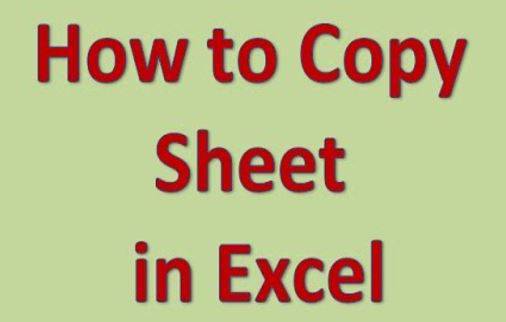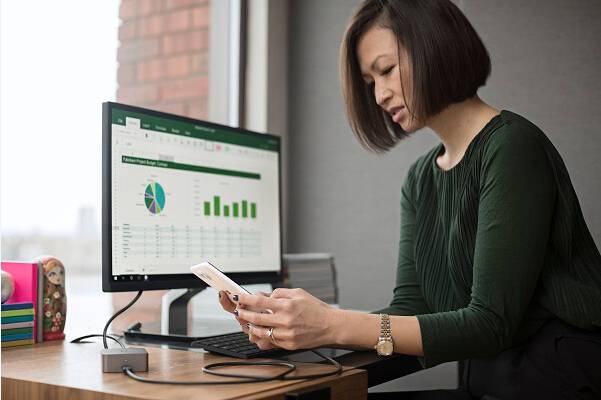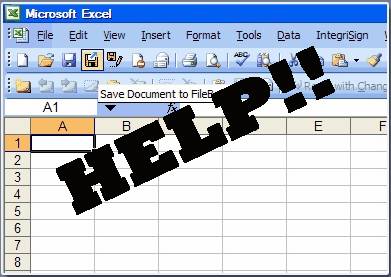Windows 10 has been regarded as one of the finest launch Microsoft has ever done, yet on various scales it has not been able to provide the satisfactory basic technical amenities. By and by, many negative reports are fled to the forefront, and one of the most categorical issues includes the printing troubles with Microsoft Word documents on Windows 10.
Generally while encountering issues with printing, people prefer to reach out to technicians taking the problem to be hardware orientated, but that is not the case all the time. The problem could be deep rooted on a virtual software level possibly, which cannot be figured out until followed up with certain guidelines, and this is exactly what we are going to guide you on through this very article.
Solution #1: Try to Print Other Microsoft Documents
If you are facing printing any particular MS word document, it could be due to sole damage or corruption to that specific document, so trying out printing with other documents can open up a channel to freshen up the printing process. It is more of a hit and trial method, but could be a plausible turn if becomes successful. So basically this is what you have got to do here:
Step 1. Close all currently opened Word documents.
Step 2. Move the cursor to the “File” button in the menu bar and click “New”.
Step 3. Under the available templates shown thereafter, click on “Blank document” and then on “Create”.
Step 4. Type anything with meaning or without meaning in the new document and click on again “File” button to choose “Print” menu.
Step 5. Off the “Print” menu click the “Print” button to begin the printing process.
If the problem were solely due to corrupt word files previously, then this new document should print out effortlessly. And if the method does not work as expected, you at least get to know that the issue is rising due to some other unknown reasons.
In that situation, you can give it a try with the next solution detailed ahead.
Solution #2: Uninstall Your Printer and then Re-install it Again
Sometimes, re-installing device driver actually corrects many significant issues which are often seems to nearly unsolvable. If your Word document won’t print correctly. We would reinstall the printer driver, but first we need to uninstall the printer to begin the process.
Step 1. Right click on “Start” button and select “Control Panel”.
Step 2. From the list of options available, click on “Hardware and Sound”.
Step 3. Next you have to click on “Devices and Printers” and you shall be shown a handful of devices and printers.
Step 4. Locate your printer, right click on it and select “Remove device” from the sub-menu.
Step 5. Now to reinstall the printer follow from the step 1 to 3 and then click “Add” a printer. You will see a new pop up scanning for new devices. If your specific printer is powered on, then Windows 10 will definitely cognize it by scanning.
Step 6. Now firstly perform a test page print to check if it is really working or not.
If it’s still not working, don’t lost hope. We have still got one more lined up ahead.
Solution #3: Update Printer Drivers using Windows Update
There is another way to rule out the possibility of failure, and that is to update printer drivers. Basically when you upgrade your system to Windows 10 and stick to the same old devices drivers, it creates incompatibility issues. Thus the drivers need to be updated using Windows update. Follow the steps to perform the procedure:
Step 1. Press “Win + R” to display the “Run” search box. Type in “devmgmt.msc” and hit “Enter” to open up the “Device Manager” operating Windows.
Step 2. Now click on the “Printer” option to expand the list and find out your device.
Step 3. Right click on it to choose “Update Driver” from the context menu.
Step 4. From the next pop up that entails, select “Search automatically for updated driver software”.
And that’s it!
Conclusion:
If your printer won’t print word documents windows 10, don’t worry, the three solutions mentioned above hopefully would be enough to resolve the issue. But there are possibilities that the issue would still linger. And if it recurs over and over again, better find out an expert to do the job for you. Nevertheless you have to pay, but it is better to pay to ridden out the issue than to waste your valuable time behind with futile attempts.