Ever since the introduction of iOS 11, Apple has equipped its devices with the capability to manage compressed files. It’s now a breeze to zip and unzip files using the built-in Files app in your iOS devices. Today, we will walk you through the process and suggest alternative applications for those who wish for a greater degree of control over their archived files.

Breaking the Seal: Unzipping Files on iOS
If you’ve ever found yourself with a zip file on your iPhone, do not worry! Accessing the content is as simple as tapping a few buttons. Files can be downloaded from various sources; your web browser, emails, or your contacts on any instant messaging apps.
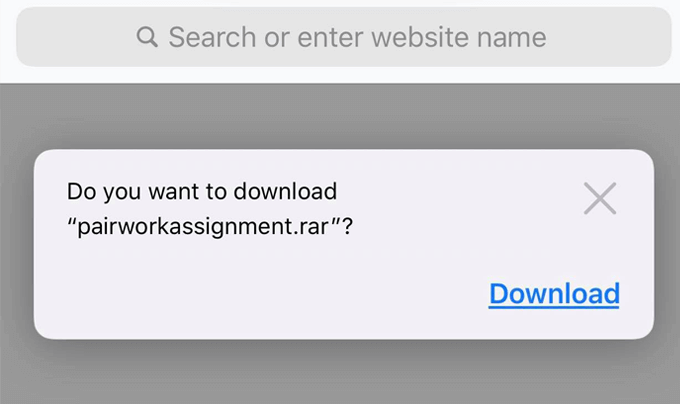
A swift search will locate the File app and within are your compressed files close at hand, whether you are looking for recent downloads or need to use the filename to search.
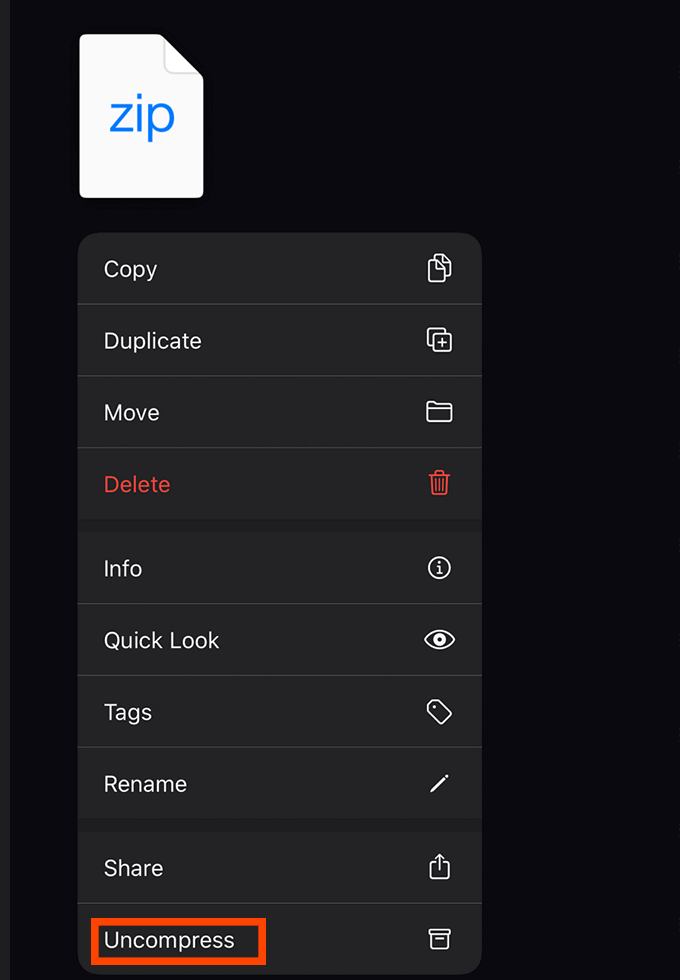
In your file explorer, long press your zip file, choose Uncompress, and an automatically created folder pops up with your files! Note that the original zip file isn’t disposed of and must be manually deleted.
Your File in a Wrapper: Zipping Files on iOS
Compiling files into a compressed folder, or a Zip file, on your iPhone is just as easy. The first step, obviously, is to gather up all the files you want to compress in a folder.
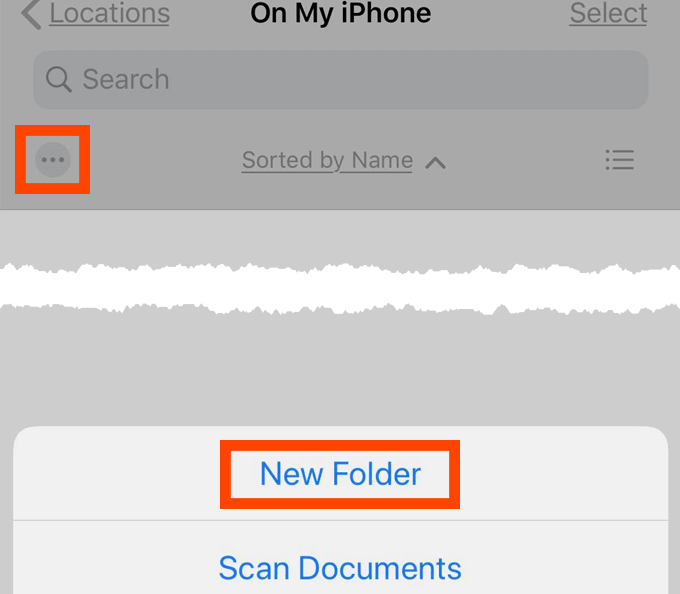
Swipe downwards in the Files app and select the three-dot icon to your left. You can now add a new folder and name it to your liking.
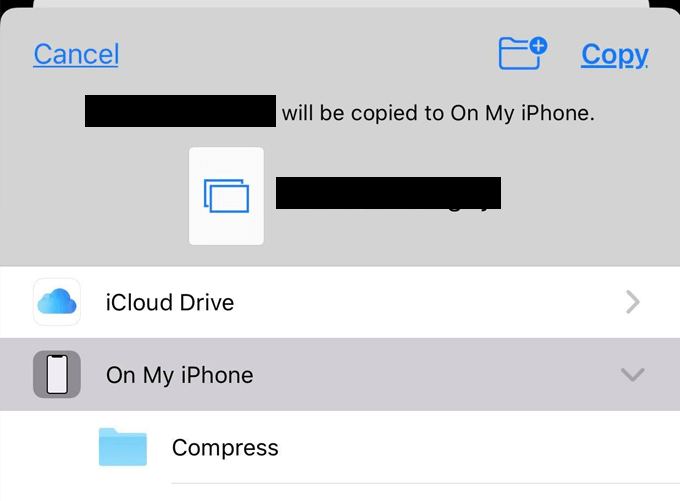
Next step, move your desired files into your newly formed directory. Once you’ve compiled your to-be-compressed files, long press your folder, select Compress, and voila! Your files are neatly packed in a Zip file on your iPhone.
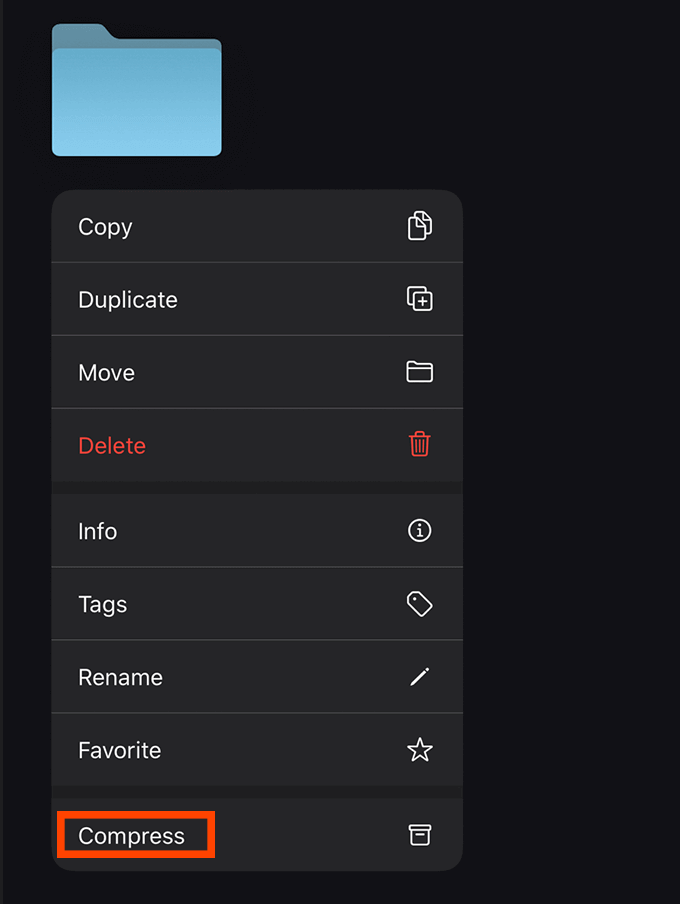
Why Zipping Files on iOS Is a Compact Decision
If you’re running short of storage or having a tough time managing your abundant files, zipping files together is a clever trick. Creating a .zip file or compressing reduces the overall file size but retains the original quality. It could be a lifesaver if you’re dealing with thousands of photos, videos, or significant documents.
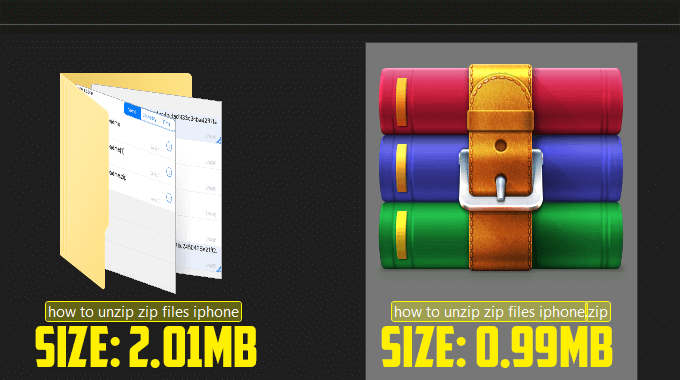
Remember, files in a zipped archive cannot be viewed or edited until decompressed. It’s a clever trick for files you wouldn’t access frequently, allowing you to manage your resources better. Compressing files also enables sharing several files or folders via email or instant messages more efficiently.
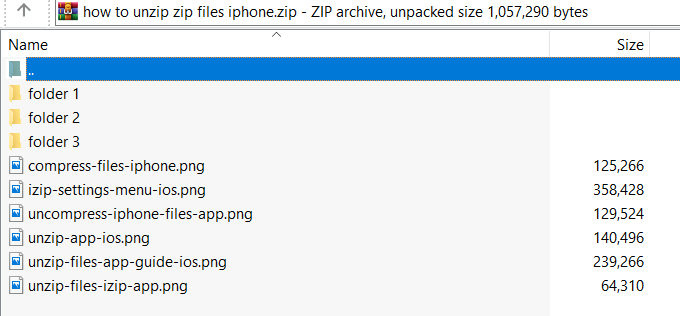
The reduced file sizes mean shorter upload and download times for shared files. A win-win situation!
Exploring Other Horizons: Alternatives for Zipping and Unzipping on iOS
The default Files app has everything essential, but if you are seeking more extensive options, you might find an App Store application more suitable. These provide a wider range of archive formats, password protection, or encryption options for your zipped files. But, be ready for ads or in-app purchases, as they’re third-party apps.
Introducing iZip
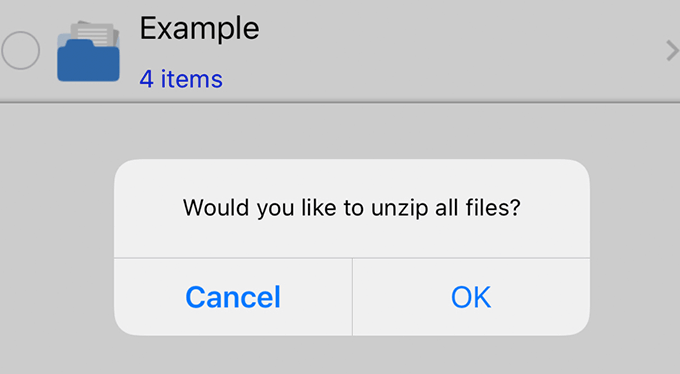
iZip offers advanced features alongside a user-friendly file browser. You can browse through different categories, including files, photos, music, and documents. Moreover, it allows you to access files from Google Drive, Dropbox, Box, and OneDrive.
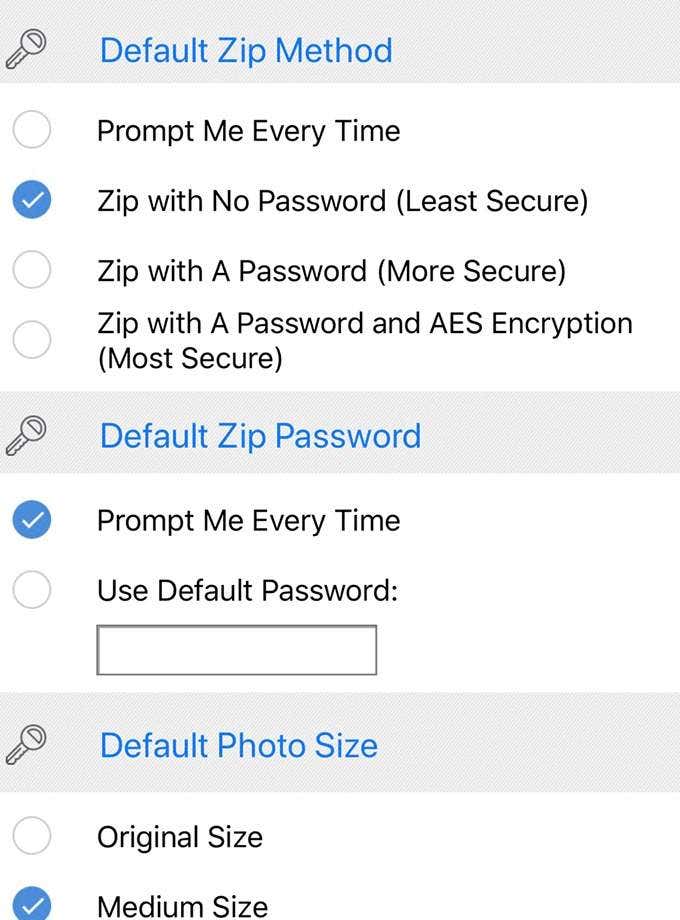
The process of zipping or unzipping files entails a simple tap on the selected files. The settings menu aids in managing preferences for archiving files. While iZip isn’t perfect, its minimal ad placements and effective functionality make it a decent alternative.
Meet Unzip
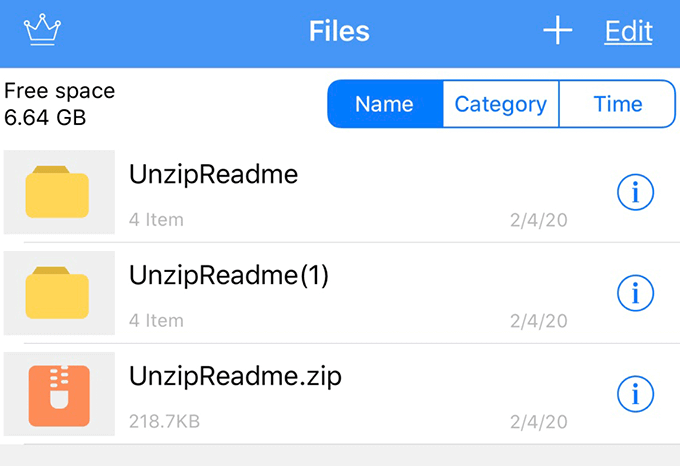
For simplicity’s sake, the Unzip app compresses and uncompresses files with minimal clicks and prompts. If privacy concerns to you, limited file access by default could be advantageous. However, more files can be accessed by manually importing photos or music.
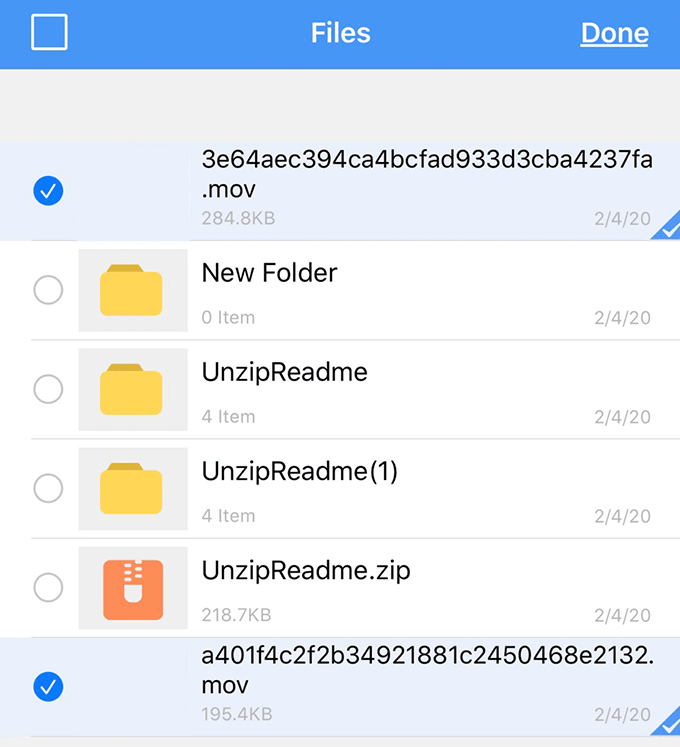
Wrapping It Up
Here’s hoping this guide helped you navigate the waters of zipping and unzipping files on your iOS devices. If any questions arise or you have some insights to share, drop a comment, and let’s get the conversation rolling!
* Frequently Asked Questions
Q1: How do I delete the original zip file on my iPhone?
A: After unzipping, the original file remains on your device. You can delete it by long-pressing the .zip file and choosing ‘Delete’.
Q2: How can I compress more than one file in iOS?
A: Create a new folder in your Files app and move all the files you want to compress into this folder. Then, long-press the folder and select ‘Compress’.
Q3: Why should I compress files?
A: Compressing, or zipping files, can help reduce their overall size, making them easier to share and store. It can be especially helpful when dealing with large file sizes.
Q4: Can I zip files in iOS without third-party apps?
A: Yes. As of iOS 11, Apple’s Files app supports basic file compression and extraction without the need for third-party apps.
Q5: What if I want more control over my compressed files?
A: If you’re seeking more features like advanced formatting, password protection, or encryption, third-party apps like iZip or Unzip might be worth considering. Please note that these apps may come with in-app purchases or ads.




