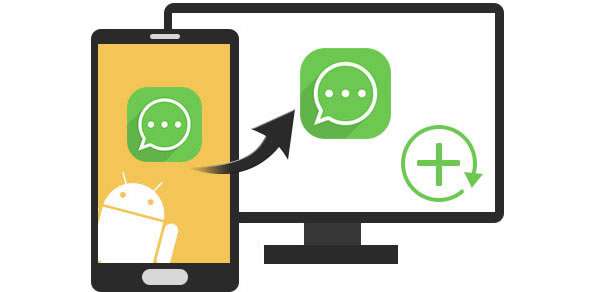When it comes to securing text messages from random users who often take your phone and start messing up with your private images, messages, creating a backup of your device contents is the most secured way to be at ease. Basically in this approach we transfer the whole lot of your text messages which is our primary concern here to your computer, so that you don’t have to carry the baggage of all the messages everywhere you go along with your mobile. That way you can still be at least safer with your text messages.
Well now there are tons of tricks available here and there, but you must choose the ones which actually work in literal terms. In the article below, we have carefully researched and presented you only those tricks and tool’s analogies which will definitely be a great help to transfer text messages from Android to computer.
Method #1: Transfer Text Messages from Android to Computer
Android Backup is the perfect choice to transfer Android messages to computer. Since we are concerned here only with SMS, thus we would explain its usage to transfer text messages from Android to computer. The steps are elaborated as follows:
- Step 1. Make your computer ready with Android app installed on it and then run it with admin privileges.
- Step 2. Connect your Android device to your computer either via USB cable or Wi-fi connection.
- Step 3. By default when the backup window appears, all the backup contents are already selected. If you don’t wish to backup anything else other than SMS right now, uncheck the other options.
- Step 4. Next choose a save path for the backup files, though they are saved in your “Documents” folder. Finally click on “Backup” button to initiate the backup process.
Method #2: Backup Android Messages using SMS Backup App +
Now here we are going to deploy a free ware utility known as SMS Backup App + which basically backup all your text messages to your Gmail account. Using any computer you can easily read or access it anytime. The steps are as follows:
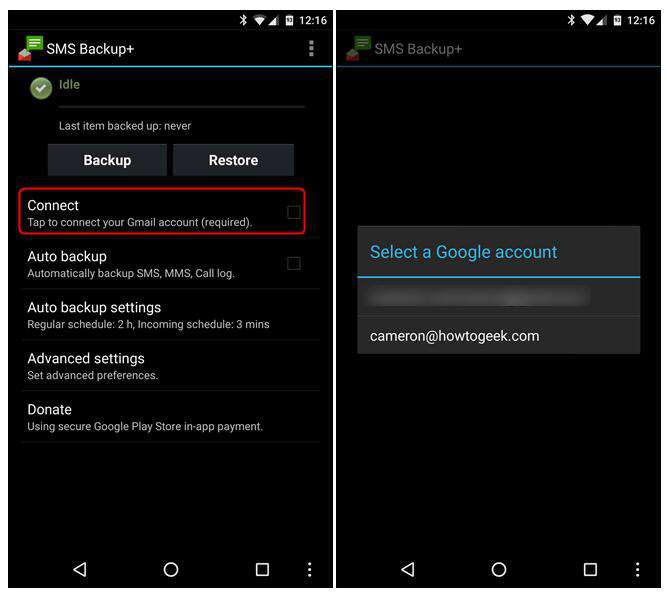
- Step 1. Avail the tool to your download section of your Samsung device and tap on it for its further installation.
- Step 2. Once installed, open the app, and tap on “Connect” button to begin the connection setup of the tool with your Gmail account. You will be prompted to enter your Google account details, which on being provided, you get the further access to your account.
- Step 3. When the configuration is all set to perfection, tap the “Backup” button to initiate the backup process to your Gmail account.
- Step 4. After the backup process is finished, you can read the text messages by accessing any computer.
CONS:
- If you misfortunately forget your Gmail credentials, this method will not help you in any way.
- After all the messages get stored to a server instead of directly into the computer hard disk, the risk of its manipulation still lurks around.
Method #3: Backup Android Messages using Google Account
Here as a matter of fact, we would choose Google Account as the main location to store our backup, which can be accessed by any computer anywhere, anytime. This is in fact a bit safer way to backup your Android contents like blow:
- App data (installed apps and settings)
- Call history
- Contacts
- Device settings (including Wi-Fi paswords, wallpapers, and default apps)
- Photos & videos
- SMS text messages (doesn’t include MMS)

- Step 1. First of all tap on “Settings” menu and then choose “Accounts” option from the new page.
- Step 2. Now select “Google” from the new page that turns up.
- Step 3. You will be displayed many of your Google accounts, you have multiple registered accounts.
- Step 4. Select any one of them, and enter your account details to log on.
- Step 5. Tap on the “Refresh” icon next to your account to sync your device to your Google account. Now whatever messages you receive or send get a backup created on your Gmail account always.
- Step 6. Using any computer or laptop, you can check it out anytime, or can even download the contents to store them to your computer memory.
CONS:
- This method will not be applicable if you forget your Google password.
- If you don’t have a Google account, then too this method will not be helpful at all.
After you have backed transfer Android Text messages to your computer by any one of the methods explained above, it would be better if you secure it one step ahead by password protection. Since the sole purpose of all the methods is to secure the text messages from random intruders, it is very much necessary to password protect further to ensure more security. And make sure to keep Android Assistant installed on your computer, since you might need it again and moreover it is much better in terms of desired results.