When you have a computer at your home, there might be other individuals like your siblings, grandparents who too would wish to experience the new world of technology. But due to their insufficient knowledge of handling digital equipments they might cause serious damage to your system especially children. Thus it would be very much important to create multiple user accounts, other than the one you are using currently to ensure safety of your files and documents.
But creating multiple user accounts give way to the trouble of switching between them every now and then while handling apparently with someone else in your presence. Thus, this article would depict the ways and tricks which are simple enough to let you know how to switch between different user accounts swiftly without going to the main user account screen via rebooting.
Method 1: Switch over Accounts from Sign-in Screen on Windows 10
When you just start your Windows 10 PC the first thing that you come up with is your sign-in screen. Here you can switch between accounts. In case you have already started the system and want to get back to the accounts list in the sign-in screen to change the user account, follow the instructions shown below:
Step 1. If you are already signed-in via a particular user account, press “Windows logo key + L” shortcut combination to lock your Windows 10. If you forgot your Windows 10 login password, follow this tutorial to unlock your Windows 10 password.
Step 2. Click on the “Lock Screen” button and your sign-in screen would appear instantly.

NOTE: Although, by default Windows 10 loads the most recent account that was signed-in yet you will get the entire accounts list in the bottom left corner of the screen.
Step 3. In the list, select the account that you wish to switch to and then enter the login details. Windows 10 asks for the details that you had used the last time, like picture password, PIN, etc.
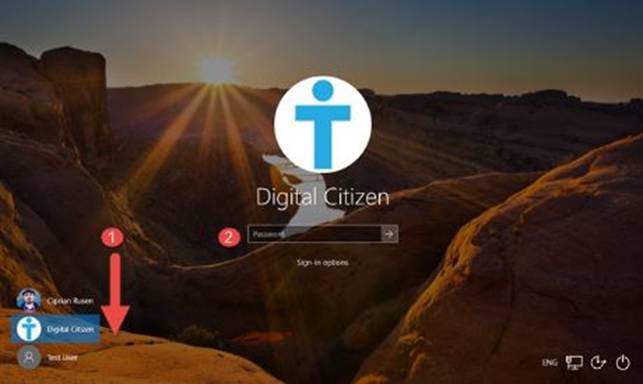
Step 4. If you wish to alter the method of logging, tap on the “Sign-in” options and select the method that you would like to prefer for the next time.
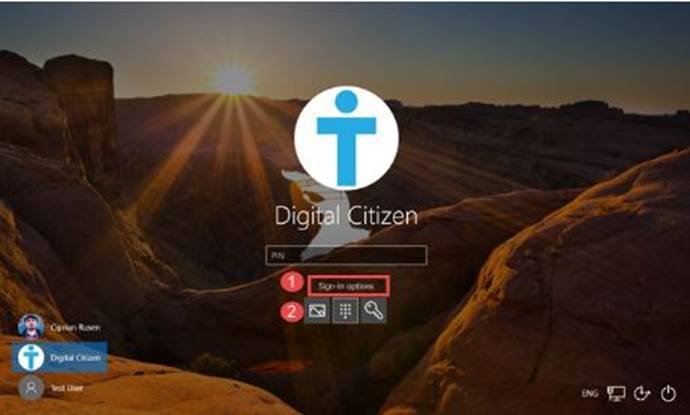
Also read: Forgot Windows 10/8 picture password – but remember Pin password
Method 2: Switch between Accounts using Start Menu on Windows 10
If you are already signed-in then instead of going back to the sign-in page, you can switch the user account from the main interface screen of windows 10 as well. Follow the guidelines given below to switch between accounts:
Step 1. Click on “Start” button with a Windows logo on it to turn on the start menu.
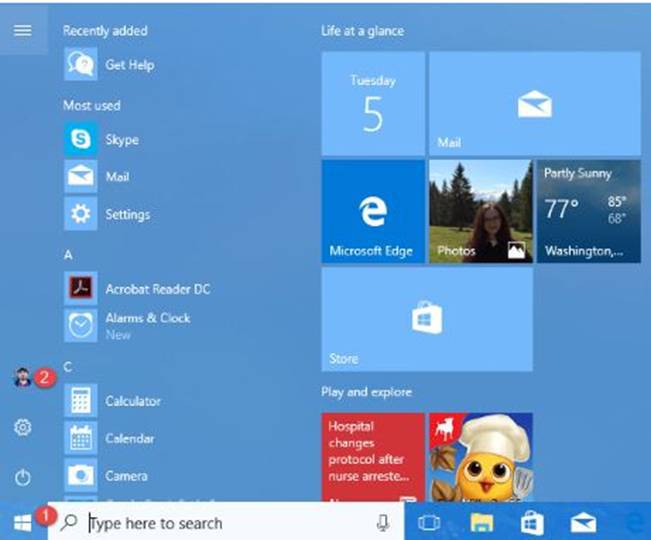
Step 2. Now; tap the picture or symbol of your currently signed-in account, and you will see a menu with the other user accounts listed below.
Step 3. Select the “user account” that you would like to switch to and click on it.

Step 4. You will be directed to the login screen where you have to enter your login details for the newly chosen account which is loaded.
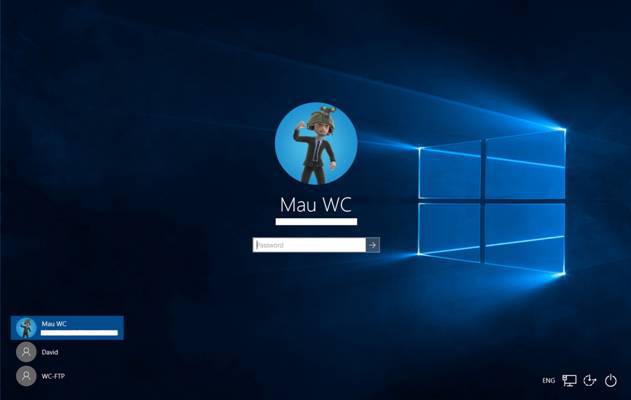
NOTE: You can choose the sign-in options by tapping the “Sign-in” button. See this reset guide if you forgot your sign-in password.
Method 3: Switch between Accounts Using CTRL + ALT + DELETE
There are many shortcuts or rather to short keys that can be employed in order to switch over user accounts. One such method is discussed here in this section. The only pre-requisite is that you need to be logged-in with any user account in order to initiate the switching process. So this is what you have got to do:
Step 1. From the main interface or the home screen press the key combination ‘Ctrl + Alt + Delete’ from your keyboard.
Step 2. You will be directed to a new screen, with few options in the center of the screen.
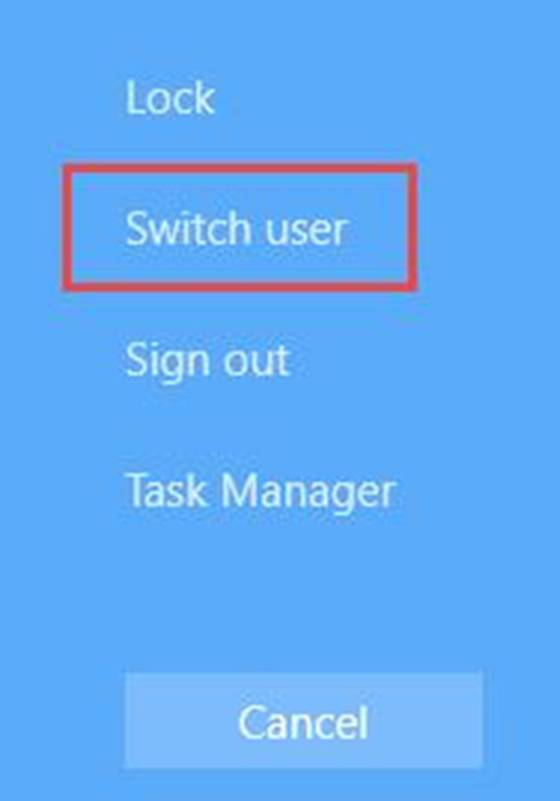
Step 3. Choose the option “Switch users” and you will be taken to the login screen.
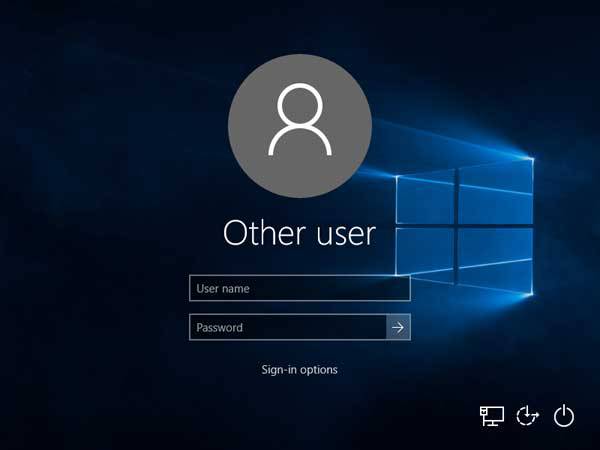
Step 4. Once you are moved to the login screen, select the user account that you wish to switch over to, enter the required details and hit ‘Enter’.
There you go, you are now in the new user account profile!
Method #4: Switch Accounts with ALT + F4 on Windows 10
This is the easiest method of all the aforementioned methods. The only condition is that the user is signed-in in to a certain account before switching over to some other user account. Go through the steps mentioned below to pull off the task:
Step 1. First of all, go to your home screen or desktop, close all the apps or make sure the apps and programs are minimized.
Step 2. Now press “Alt+F4” short key combination from the keyboard.
Step 3. Now; the “Shut Down” prompt would turn up. Click on the “Shut Down” option and a list of other options would open up.
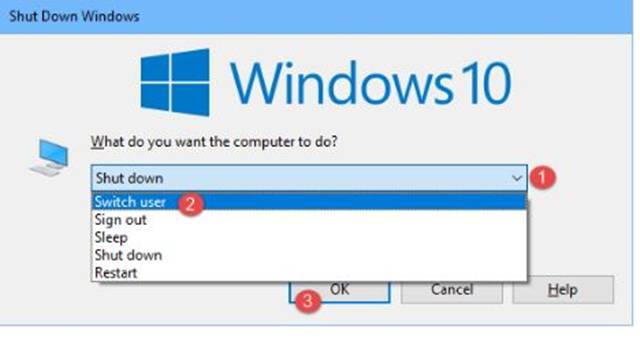
Step 4. Select the “Switch user” option and tap “Ok”.
Step 5. You will again be directed to the login screen where you can input your login details to enter the newly chosen user account.
Conclusion:
Multiple accounts in a system are quite beneficial when the users are outnumbered for a single system. But at the time it creates the hassle of switching from one account to another from moment to moment. If you don’t know the shortcuts to switch between accounts on Windows 10, it will automatically reduce the work rate and will affect the productivity of the user.
If you want to know more on windows 10 and its relevant issues, don’t forget to subscribe to our website for more information.








