Initially you set up a password in order to secure your system contents, data, folders, media files, etc from nasty intrusion of strangers. But if you are not using that very secured account for a while, you are most likely to forget the password in case of emergencies and that is where the real troubles start.
This article would actually discuss the methods about how to reset Windows Server 2019 administrator forgot password without losing data.
Method #1: Reset Windows Server 2019 Admin Password with Command Prompt
Command prompt or CMD is a command line interpreter for Windows which can actually perform various critical tasks in the blink of your eye. Here in this section we would use it to reset Windows server 2019 password without losing any data from the system.
Step 1. Firstly insert your Windows Server 2019 bootable CD into your locked account and start the system.
Step 2. Now wait until the login scree appears, and keep hitting the “Shift” key until the cmd black dialogue box appears,
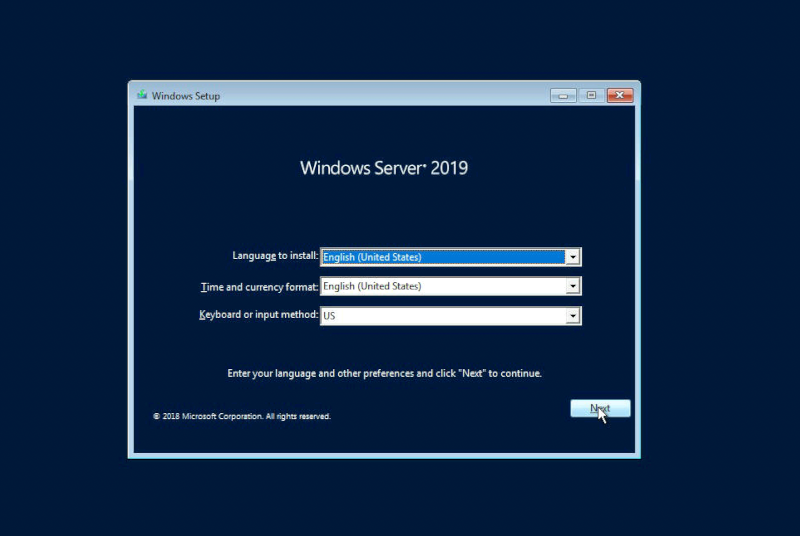
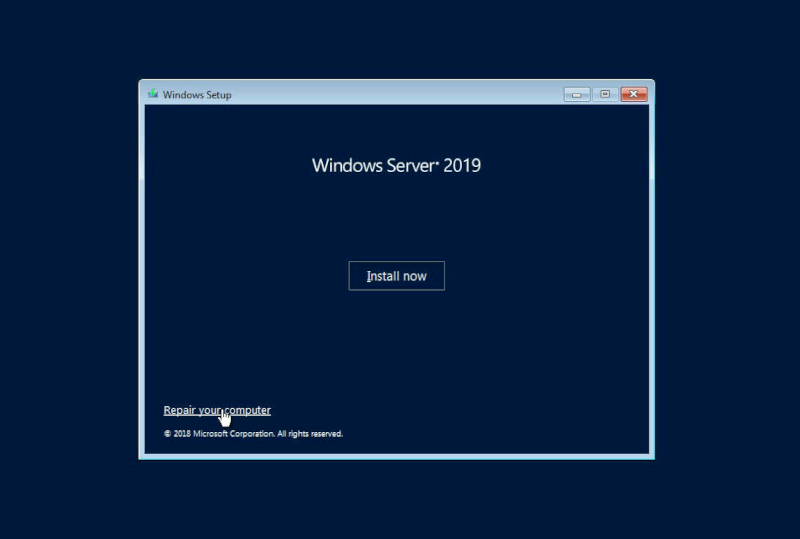
Step 3. Copy paste the following command in the dialogue box:
d: cd Windows cd System32 move utilman.exe utilman.exe.bak copy cmd.exe utilman.exe net user administrator /active:yes shutdown -r -t 0
The command above makes a backup of the utility manager.
Step 5. Then restart your Windows server and when you’re on the login screen, select the Ease of Access icon and type the following command.
net user Administrator your-new-password exit
Make sure to replace the password with the new password that you are creating right now.
Step 6. Reboot your computer and input the newly created password and you will get the clean access to your Windows server OS.
Step 7. Once your Windows server 2019 password is reset successfully, don’t forget to revert your changes to Utilman. To do so, back to your command prompt window and type the following command:
d: cd Windows cd System32 del utilman.exe ren utilman.exe.bak utilman.exe shutdown -r -t 0
Method #2: Reset Windows Server 2019 Administator Password (Easy Way)
iSeePassword Windows Password Recovery Advanced is a very powerful professional tool which can reset any type of account passwords without losing any of the system data. It does not need to reinstall the OS thereby all the contents of the computer remains intact all throughout the procedure. The tool has been tested with various brand models of computers and laptops like Dell, HP, Lenovo and other windows server 2019 and thus you can be reassured of the expected output. Now let’s use it to unlock Windows server 2019 admin password.
Step 1. Download and install it correctly in your working computer with step instructions.
Step 2. Insert your empty optical disk and from the main interface screen click on “Burn USB” or “Burn CD/DVD” option as per the disk choice to initiate the process of burning of the ISO files.

Step 3. Once the burning process is complete, it will show a messagse “Burning Successfully”, then eject the loaded bootable disk fro the working computer and inset it into the locked out Windows server 2019 computer and boot from it.

Step 4. You can also change the boot priority order from the BIOS utility settings to load the ISO files into the locked computer.
Step 5. After resetting the boot order restart the computer. Click on “Reset Password” button.

You will be asked to enter a new password for your Windows server 2019. And “Reboot” buttons and your system will be restarted, but this time there will be no password prompting to access the locked account.
So easy?
The methods mentioned above are equally effective when it comes to reset Windows server 2019 administrator password, it also works for server 2012, 2016, but you are serious with your system security and wish to get a guaranteed output then you better rely on iSeePassword. It’s one of the easiest-to-use windows password resetting tools which has got no downsides unlike other password resetting tools.







