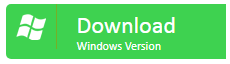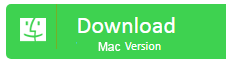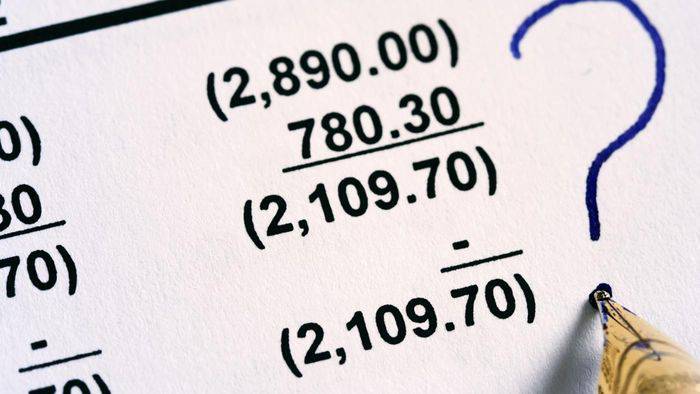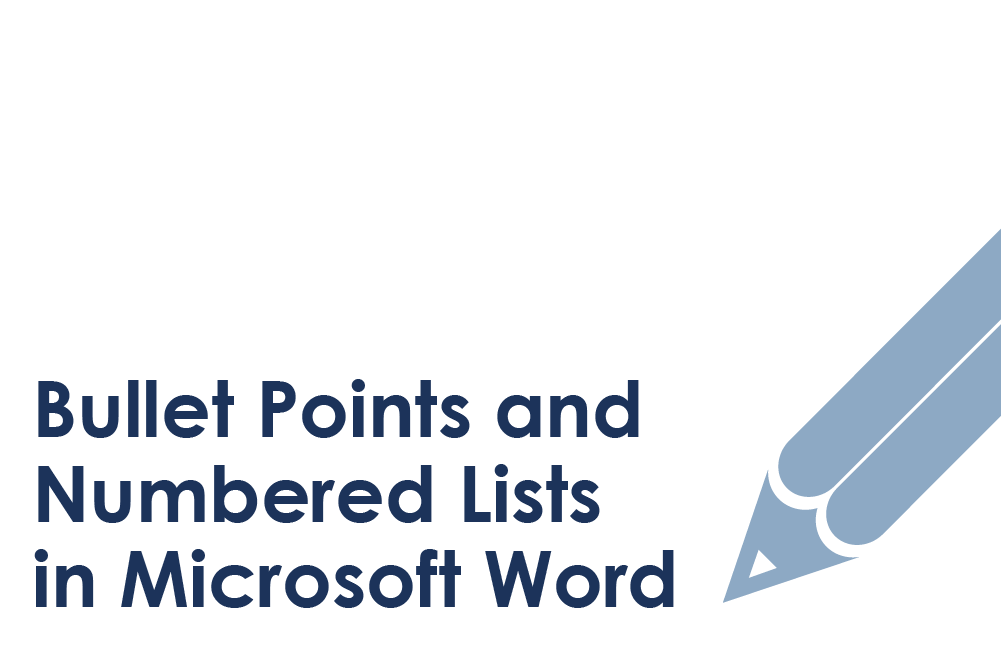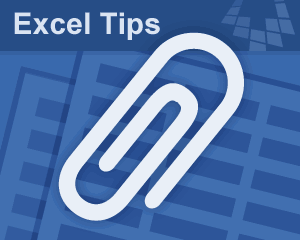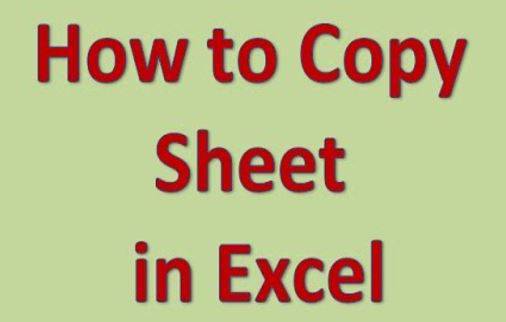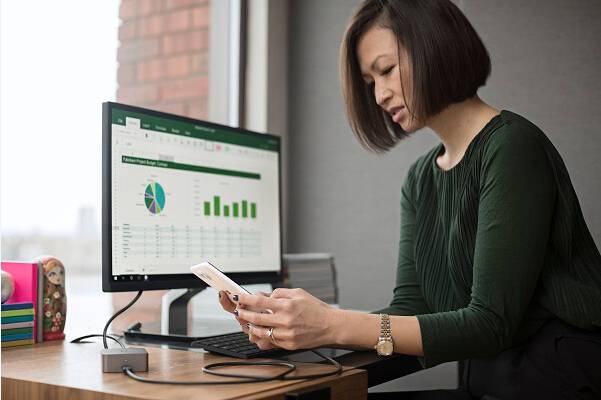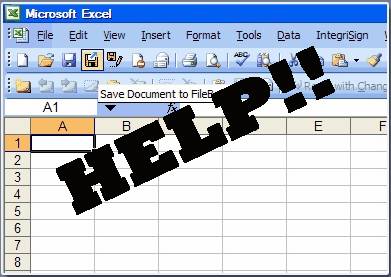Microsoft PowerPoint is the world’s most popular program designed to create presentations. Users can create new presentations and protect those files with a password. Thus, you or other users will need to enter the password to open the file.
You can also restrict other users from copying, editing, and printing your Microsoft PowerPoint files. These features make PowerPoint (PPT) files safer. However, editing a password-protected PPT file becomes an annoying task. So, if you forgot PowerPoint password, what should you do? Here we will show you how to remove password from PowerPoint files with or without password.
Method 1: Remove Password Protection from Microsoft PowerPoint
MS PowerPoint 2010, 2013, and 2016 are three widely used variants of this program. The Password removal method is a bit different all three variants. Let’s learn a simple way to unprotect your PPT file.
Remove Password from PowerPoint 2010
Step 1: Double-click on the password-protect file to open it. Enter the password and then follow the next step.
Step 2: Go to the File menu and select the “Save As” option.
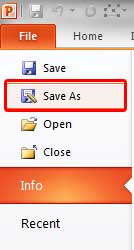
Step 3: As the dialogue box appears on your screen, pick the “Tools” option.
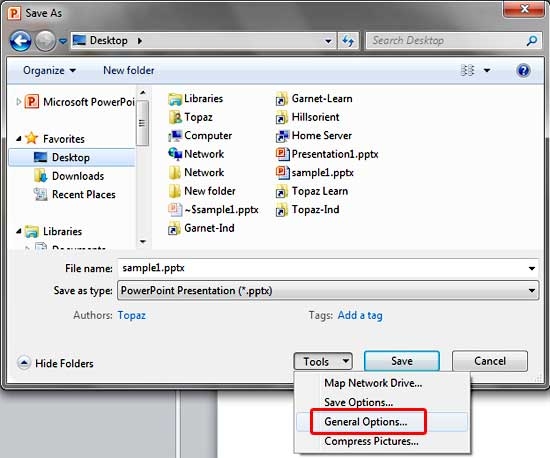
Step 4: Now, click on the “General Options” button to open a new dialogue box containing the open password.
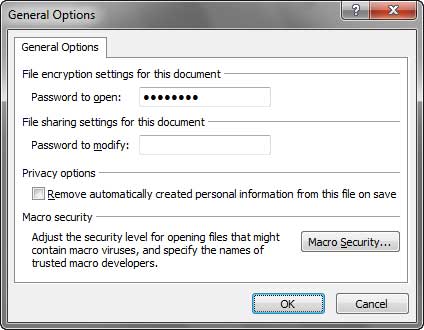
Step 5: Erase the open password and then click “Ok”. Go back to the Save As dialogue box and save the file.
Remove Password from PowerPoint 2013
Step 1: Open your password-protected PPT file by entering the open password.
Step 2: Open the File menu and then click the “Save As” option.
Step 3: As the new window pops up on your screen, click the “Browse”option.
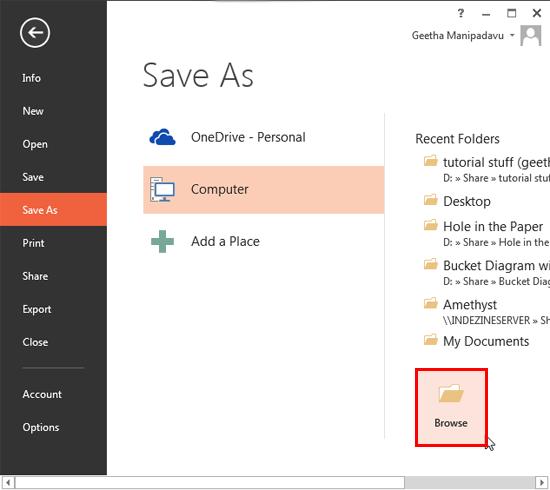
Step 4: A new dialogue box will appear on your screen to save the PPT file with a different name and on a different place. You have to click on the “Tools” option and then “General Options” from the drop-down menu.
Step 5: When the password-filled dialogue box appears, erase that password and then click the “Ok” button. Save the document and the job is done!
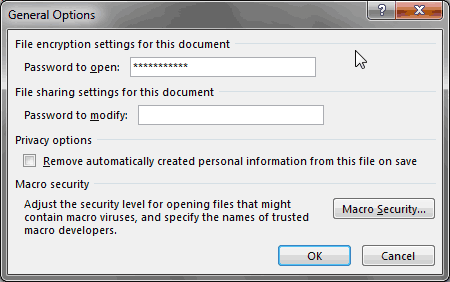
Remove Password from PowerPoint 2016
The method of removing MS PowerPoint password production from MS PowerPoint 2016 variant is also same as the 2013 variant method. Thus, you pretty good idea about what to do when you want to remove the PPT file password.
You should follow these methods only when you got the open password. Try other methods if have forgotten the open password!
Method 2: Remove Password Protection from PPT Files with iSeePassword Dr.PPT
Microsoft is committed to offers the best protection against unauthorized users. That’s why ordinary tools cannot unlock a PPT file without its open password. Even though you find a good free tool, it will take several days to get the job done!
iSeePassword Dr.PPT on the other hand is the most powerful software designed to remove password from PPT files. This program relies on the most cutting-edge attacking engine to unprotect documents. It follows a smart approach to crack the most complex passwords and offer an instant access to the encrypted document. Multi-core CPU and GPU acceleration, different attack options, and data safety make Dr.PPT the most desired program to unprotect PowerPoint files. Follow the below-explained steps to use this tool properly:
Step 1: Install the program and launch it. Now, search for the password-protected PPT file and upload it. Click the Next button and proceed ahead.
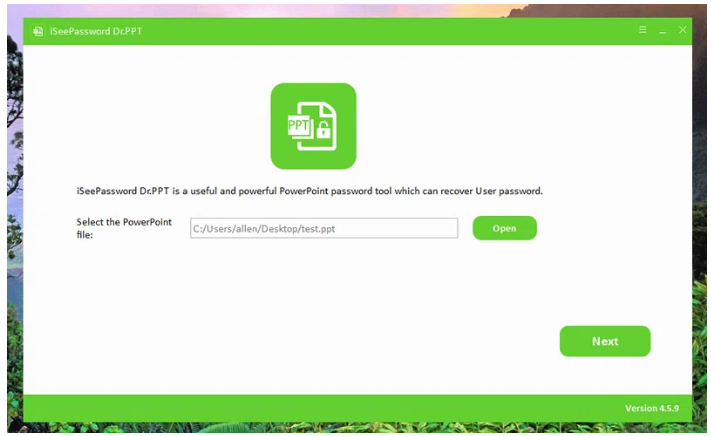
Step 2: Dr.PPT offers three types of attacks in the next window. Pick an attack type that meets your needs and then proceed ahead by clicking the “Start” button.
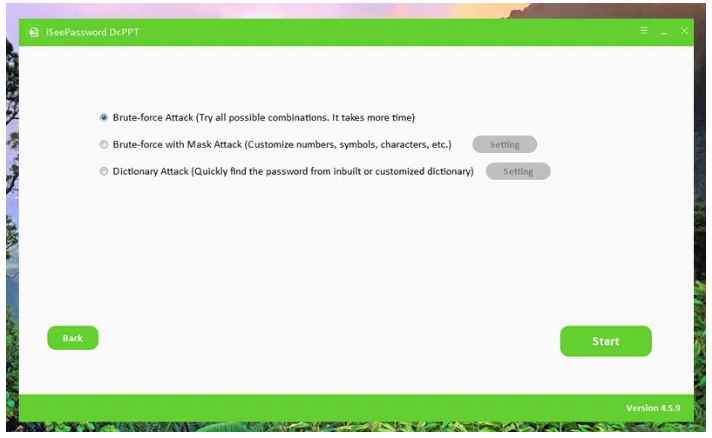
Step 4: Dr.PPT will implement the method you have chosen and quickly discover the password. You will get the password at the center of your screen the moment this program finds it.
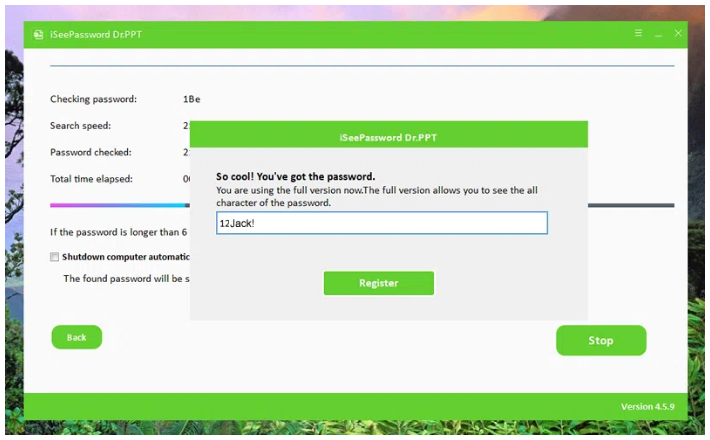
Dr.PPT is entertaining thousands of users who forgot their PPT file passwords. It is fast, effective, and quite user-friendly. Therefore, this program is extremely popular as the best premium tool to remove PowerPoint passwords.
Method 3: Remove Password from a PPT Online Free
Professional hackers will be jobless the day a solid program is available to break PPT file passwords for free. Most online tools disappoint users because they fail to remove password protection from encrypted PPT files. However, one program has shown promising results when the PPT file password is weak! Try the following method to remove PPT file passwords with that online tool.
Step 1: Open your web browser and then visit lostmypass.com. This website is offering a free tool to crack Microsoft document passwords for free.
Step 2: Click the “Try Now” button to access the PPT password removal tool.
Step 3: This program will first ask you to prove you aren’t a robot. So, check the captcha button to proceed ahead.
Step 4: Now, you can either drag and drop the encrypted PPT file or upload it. Choose the suitable option and then proceed ahead.
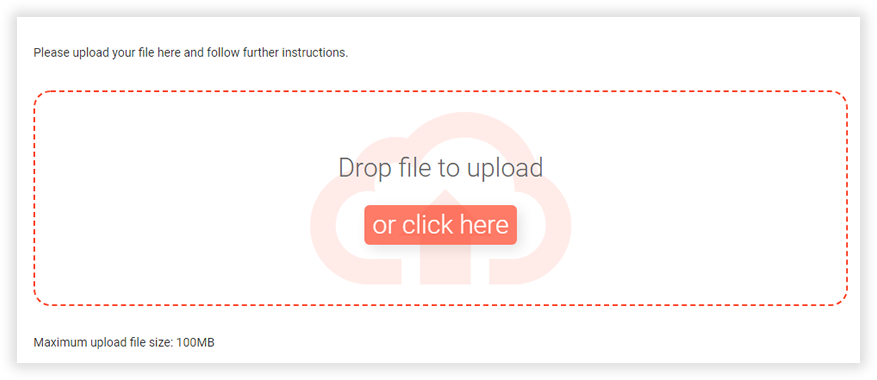
Step 5: LostMyPass will not attempt to remove the password. It will succeed if your password is weak. You won’t get the desired outcome if your PPT file is protected with a strong password.
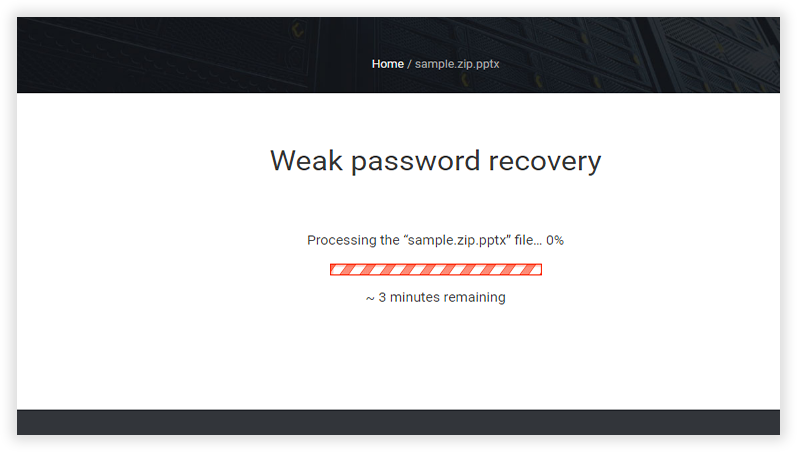
LostMyPass is not a reliable password removal program. It won’t help you when the password is strong or complex. It takes 3-5 minutes to test simple methods and asks users to proceed for strong password recovery.
You have to pay a hefty fee for a time-consuming password recovery process. On the contrary, Dr.PPT is more affordable and much faster in comparison to this tool.
Method 4: Remove PPT Password with the DocRecrypt
You may easily forget the password in a few days if you don’t jot down the key while locking the PPT file. Microsoft recommends writing the unlock key because it can’t help you in finding that key. However, it offers a program to remove thepassword protection and unlock the encrypted files. It is the DocRecrypt Tool designed to remove password from MS Office files.
Step 1: You need the permission and access to private and public keys to remove password from PPT file without password. Those keys should be associated to the certificate.
Step 2: Download and install the DocRecrypt tool on your PC.
Step 3: Type DocRecrypt [-p <new password>] –i <input file or folder> [-o <output file or folder>] [-q] in the command prompt.
- New password is the password you want to apply now.
- Input file is the name of the encrypted PPT file.
- Output file is the unprotected file you want to create.
Step 4: Press the enter button on your keyboard and then wait until this tool unlocks your PPT file.
This method requires good knowledge about how to use the Command Prompt and it is not for ordinary users. Try it only if you can follow the complex procedure!
All of the above methods will probably help you remove your password from PowerPoint, No method is 100 percent effective, so you need to find which method works best for you.