Using password is a customary security measure taken by some PDF creators. Every now and then, they may sometimes opt to add restrictions to the PDF files for security purposes. When a PDF file is password protected, the recipient or user is required to enter the password to open the PDF file. PDF creators can also add printing restrictions, and with this, other users cannot print secured PDF files.
Below, we give you methods on how to use various software utilities to print password protected PDF files.
Method 1. Print Password Protected PDF by Removing Known Password
Smallpdf is a online service that provides multiple options to help users solve almost all PDF-related matters, including Edit PDF, Merge PDF, Split PDF, Encrypt and Decrypt PDF, etc. This method only works for users who know the Open password.

Step 1. Open the smallpdf website on your browser.
Step 2. In the window, click “Choose File” button to upload your single PDF file. You can also upload the file(s) from Google Drive or DropBox.
Step 3. Follow the prompt and select a password that you want to be used in opening and unlocking your file. This can be left empty, but if your PDF has a lock icon, the open password will be needed. If no password specification is provided, the operation will not work.
Step 4. Now, simply click on the “Unlock PDF“ button to unlock your PDF file. No need to wait too long, you will be directed to the download page to download the unlocked file, just click on the “Download“ button. After the operation is completed, it is time to open and now print secured PDF.
Method 2. Print Password Protected PDF using Google Drive
Google Drive is a free service for data storage that allows you to save files online, as we all know, it uses cloud storage and will enable you to print password protected PDF files in these straightforward steps. This is an easy-use way to print PDF files if you know the password. But note that It is also limited to 5 GB uploads in a day.
Step 1: Navigate to drive.Google.com using your browser.
Step 2. Click the “New” icon that appears on the left side of your screen, and double click on the “File Upload” to open the PDF file within the built-in PDF reader, don’t forget, you will be required to type a password.
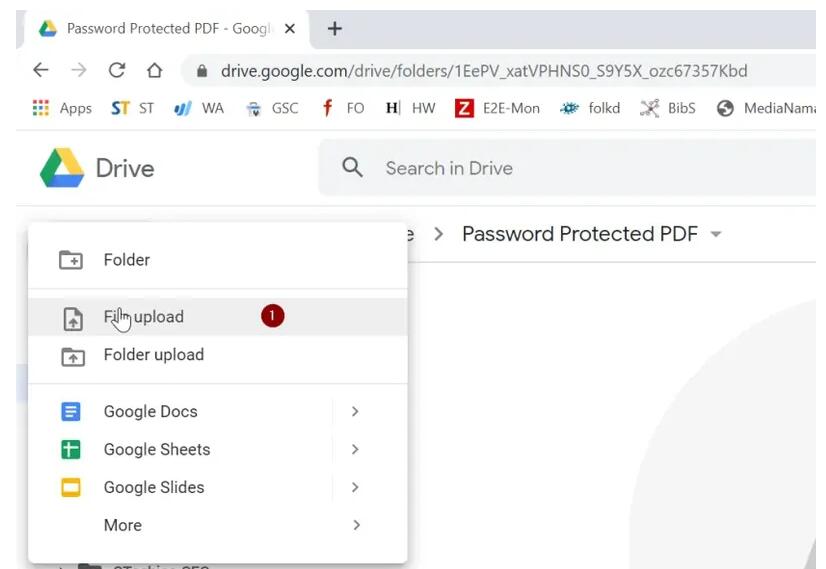
Step 3. Your PDF file will be open in google drive viewer. Then click the “Print” icon of the top right corner on the window. Click the Print icon to open the Print window, select your Pinter in the Destination and others, then click Print button.
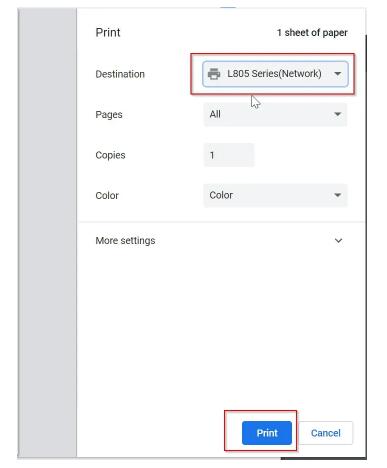
Or if you want to unlock your PDF file permanently click on download icon.
Method 3. Print Password Protected PDF file via Dr.PDF
Some users may encrypt PDF file with OPEN passwords and PERMISSION password to protect all sensitive content. As a result, if you got a encrypted PDF file, you will find that all permissions regarding PDF are restricted, which means that nothing on the PDF file you can print.
Now, it is time for Dr.PDF to work. It is an effective tool to quickly crack PDF Open passwords and remove PDF permission password without damaging the original data and layout, and it supports three password configuration attacks which will be enough to unlock any complex PDF password. What’s more, it can instantly removes the restrictions that a PDF owner may impose on printing, copying, and editing. The interface is high-speed, safe, and reliable, you can rest assured that Dr. PDF will not damage data.
Step 1. Download and install Dr.PDF on your Windows or Mac computer, then run it. For PDF open password, select the “Recover Open Password from PDF” option on the interface.

Step 2. You can upload password protected PDF files by clicking the “Add” button at the top right of the interface.

Step 3. Dr.PDF provides three types of password attacks for users to choose from. The best attack type is Mask Attack. You only need to fill in the relevant information of the password, such as the length of the password, characters, and letter case, etc. And then the program can quickly retrieve the password for PDF files.
Step 4. Once all the settings are completed, click on the “Start” button to start searching your PDF password. Once the password is found, it will be displayed on on the pop-up Window.
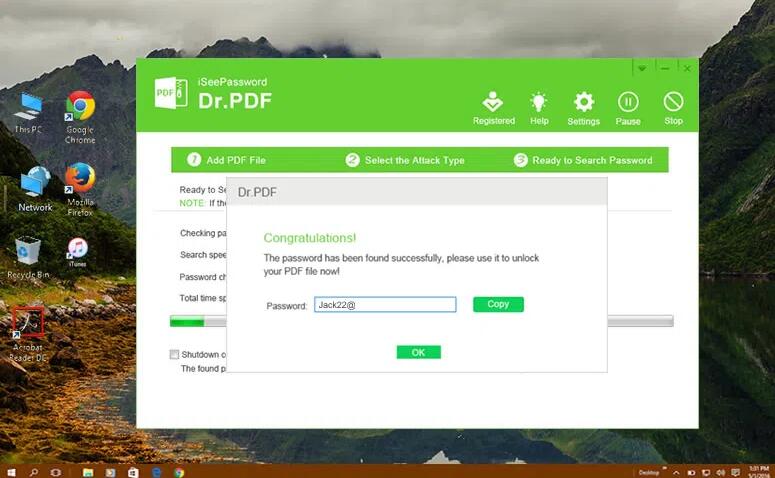
Function 2: Remove Owner Password from PDF
Owner password is used to prevent your PDF content from being copied, edited and printed, if your PDF will not be printed, you can use Dr.PDF to remove this protection.
Step 1. Go back to the initial interface and choose the “Remove Owner Password from PDF” option. This directly removes the password to make it printable without the restriction.

Step 2. You can import your secured PDF file by clicking on the “Add File“. By the way, the same steps support you to upload files in batches. And then check the “Save it in the source folder or an output folder” option at the bottom of the interface to save your PDF file.
Step 3. Click the “Start“ button to remove PDF owner protection. If all goes well, the password should be removed instantly and then you can open it and print secured PDF.
Method 4: Print Password Protected PDF Using Adobe
Adobe Reader is a free software for interacting with PDF content, it comes in two versions- The Standard and the Pro versions. With Adobe reader, you cannot change the PDF’s text, edit, or print. But Adobe Acrobat allows you to handle anything for an encrypted PDF file, including get rid of the password protection from PDF.
Step 1. Open the program, click “File” on the interface and then click the “Open” menu.
Step 2. After importing the PDF file, enter your correct password to open the secured PDF in PDF Adobe. Click “File“ then “Properties“, or the “Permission Details” on the left panel.
Step 3. Click the “Security tab“ > “Security Method“, then select “No Security“. This enables you to remove the password.
Step 4. Now click “save” to save the password-free PDF file. Next, open the PDF file and send it to your printer for printing.
There are many other methods and tools that can be used to print password protected PDF file, which are not listed here. Make sure to choose the software that you feel will be the most efficient with less trouble. In our test, Dr.PDF is highly recommended,this software is a wise choice!






