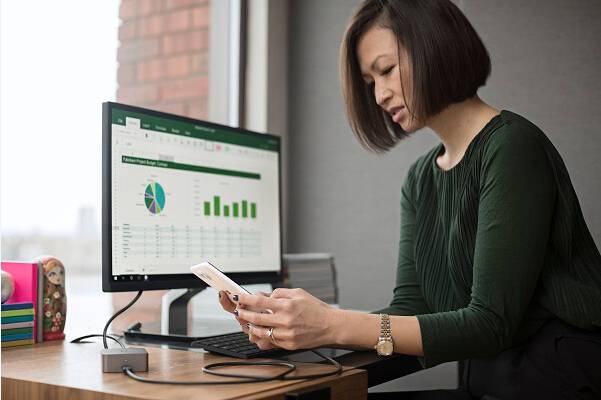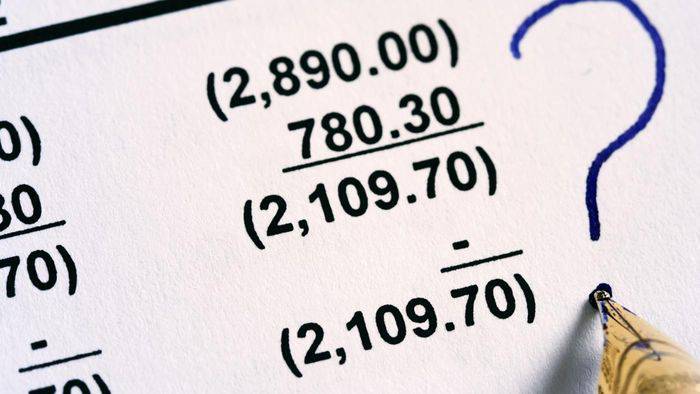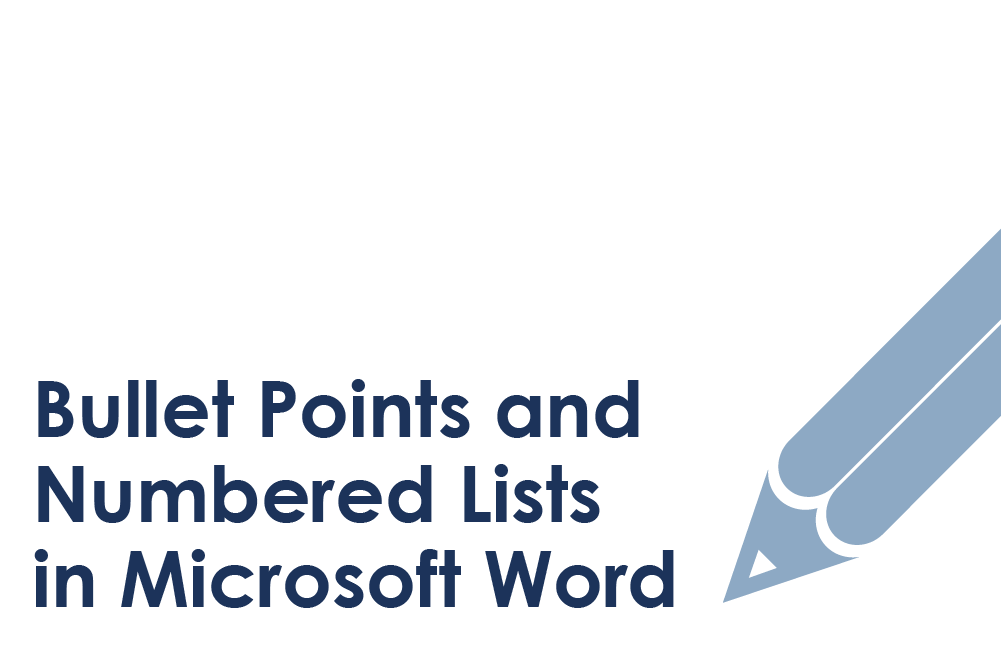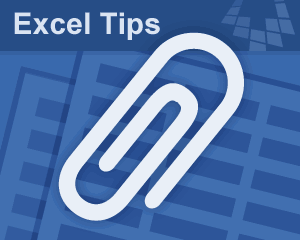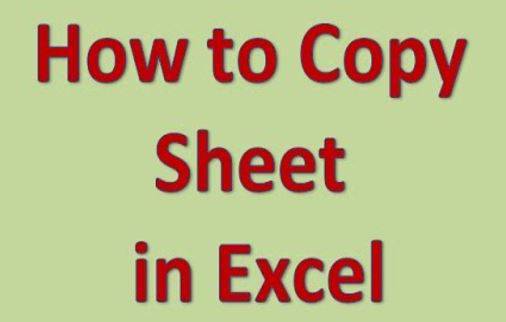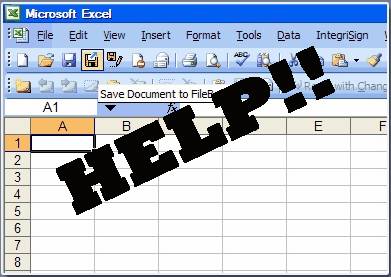Have you ever wondered what can Microsoft Excel do? Well the answer is, quite a many things. Yes indeed, there are no ends to the tasks that can be pulled off with the help of this Microsoft Program.
Before we proceed on to the following article, we should know a little about the program that we are pondering here about. Microsoft Excel is one of the various platforms available with Microsoft Suit which was launched by Microsoft. It is an advanced spreadsheet or worksheet which finds several applications such as graphical representation of data, pivot table, pie charts, arithmetic calculations, percentage computation and many more operations with no end in the list. It is so advanced and consolidated from every sphere by Microsoft that it replaced the standard spreadsheet used earlier that Lotus 1-2-3.
Now this article is all about inserting date and time in excel cells including the current year, current month, current date, current weekday, and current time, etc. The article would demonstrate the short cuts and easier pathways to insert dates and time and the ways to modify the format with which they are executed within the cells. You can also copy or move Excel Worksheets to another workbook.
3 Methods to Insert Date & Time in Microsoft Excel:
The ways are endless when it comes to insert certain aspects within the cells of Microsoft Excel. Lets discuss the ways and techniques here to insert date and time. The methods involve as to how to insert date and time; how to change the format and language of the date it executes; and the last but not the least, the ways to use short cut functions to show date and time.
Method 1: How to Insert Current Date and Time to an Excel Spreadsheet
This method would demonstrate the ways, rather to say, the shortcuts to bring the results you want in this article.
Step 1.Go to the ‘Start” icon and click on it. When you set a password on your Excel, it will pops up a window asking you to type the password. If you forgot the Excel password, then you can’t continue.
Step 2.Type “Microsoft Excel” in the search box that appears in the list of menu.
Step 3.Hit “Enter” and the program Window would open up.
Step 4.In the Excel Window click on any particular cell to choose the place where you want to bring the date and time details.
Step 5.Once you have selected a particular cell, type “Ctrl + ; (semi-colon)”.
Step 6.On pressing the following shot cut, the Current Date would appear within that selected cell.
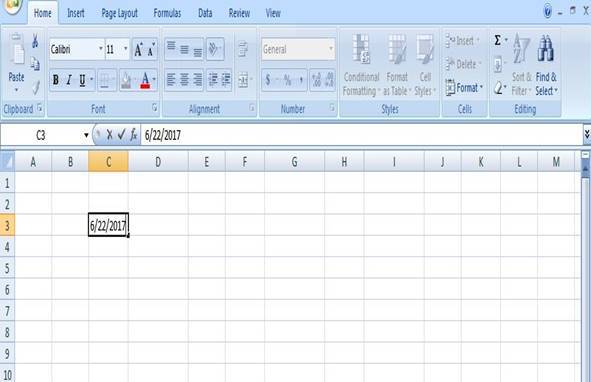
Step 7.For time to appear, again select another cell and press “Ctrl + Shift + ; (Semi-colon)”. On pressing the following combination, the Current time would appear within that cell.

Step 8.On the other hand you can press “Ctrl + ;” and “Space” and then “Ctrl + Shift + ; (semi-colon)” to place the date and time adjacent to each other within a single cell.
Method 2: How to Modify the Format of Date and Time in Excel
This method instructs you with the techniques to modify the format in which the date and time is shown in Excel. The in-built features allow all such modifications.
Step 1.Open Microsoft Excel by typing the name in the “Start” icon menu.
Step 2.Once the excel window pops up, you are ready to change the format.
Step 3.Go to the “Home” tab, and then to the “Number” panel within the “Home” tab.

Step 4.On the “Number” panel; double click on the right inverted arrow at the bottom most corner of the panel on the right side.
Step 5.An operating Window would appear named as “Format Cells”.

NOTE: The “Format Cells” window can be brought by pressing the key combination “Ctrl + 1” as a short cut.
Step 6.Within the “Format Cells” go to the “Category” section and choose the Date or Time options.
- For Date, the following ways can be implemented for modification:
- Select the type of date format in the “Type” section.
- Select the language in which you want your date to appear by choosing the available option from the section “Locale (location)”.

- For Time, the following ways can be implemented for modification:
- Select the type of time format within the “Type” section of the “Time” option.
- Select the Language for your time by the “Locale (location)” option.

Step 7.After selecting the type of format you want to incorporate within your Date and Time code, press “Ok”. And the job is done for you.
Also read: How to Recover Forgotten MS Word Password
Method 3: Using Functions to Execute Date & Time
This method will show the implementation of certain functions to which the program responds and yields the current date and time within the cell you select.
Step 1.Select any cell, by clicking on it.
Step 2.Once you have selected the cell, type “=TODAY()” function, and hit “Enter”.

Step 3.The current date would appear instantly.
Step 4.Now again select another cell, and type “=NOW()” and hit “Enter”. The current date and time would appear side by side with a space separating them both.

NOTE: Every formula in Excel begins with “=/ equal” sign.
Conclusion:
As you have noticed that article has been demonstrated in such a way that even a novice in computers can easily pull out the tricks of Excel efficiently. Well the methods and tricks that are available are innumerable, and needs a lot of patience for expertise.
The guideline to insert Excel date and time in this article would help you to bring the date and time result in case you are working with it and have forgotten the current time and date.
Related Articles: