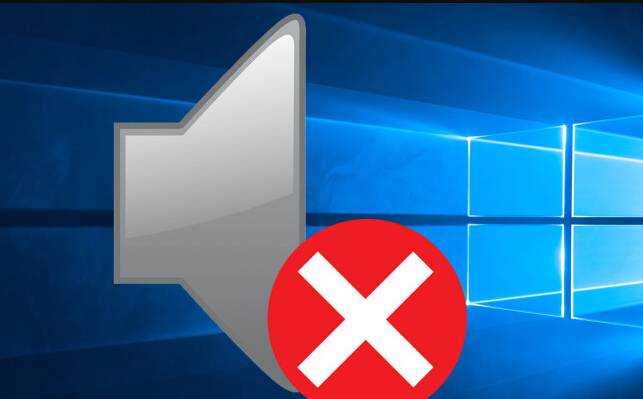Missing of Volume icon on Windows is one of the etching parts of computer handling experiences, as it is really a troublesome if you are not able to access the volume control or moderate the sudden increase in the volume in the midst of a video, song or any other media content. If you are a novice and not fully aware of the short keys to turn up or down the volume without manually doing it from the taskbar, then the missing of this icon might create hassle for you indeed. Just imagine how gruesome it would be if you constantly find it disturbing when the sound shoots up and declines to a very low level and you simply can’t do anything about it.
The reason for such a cause need not be technical all the time, but intentional due to some stranger making changes in the system settings on purpose, or can possibly be some minor system policy modification. Thus you may find it difficult to sort out the problem.
But in this article we would extend the help to let you know how to deal with this volume icon missing issue without any serious tumult.
Also read: How to Disable Cortana in Windows 10
Method #1: Fix Volume Icon Greyed out Using Group Policy Editor
Modifications in the group policies can turn out to be one of the causes for this issue. Thus, here in this section, we would deal with rectifying the errors arisen due to policy changes with the help of Policy editor. Continue reading to fix volume icon greyed out on Windows 10:
Step 1. From the Windows 10 home screen, press “Ctrl + R” and the “Run” search box would emerge at the bottom left corner.
Step 2. Input “gpedit.msc” and press “Ok” to open the policy editor.
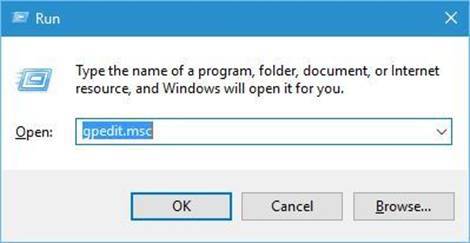
Step 3. After the Editor operating screen turns up, navigate to the following location from the left sidebar:
“User Configuration> Administrative Templates> Start Menu and Taskbar”
Step 4. Now, on the right hand side of the panel, look for the “Remove the volume control icon” in the list of policies and double-click on it.
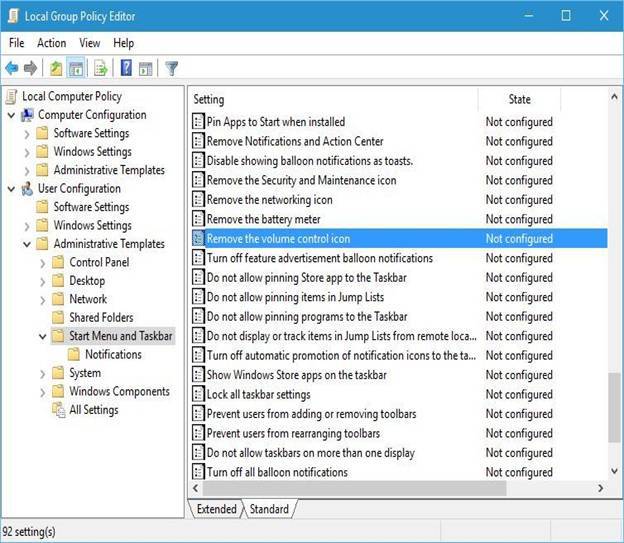
Step 5. On double-click, the property window would turn up where you have to make sure that the “Not Configured” or “Disabled” option is selected.
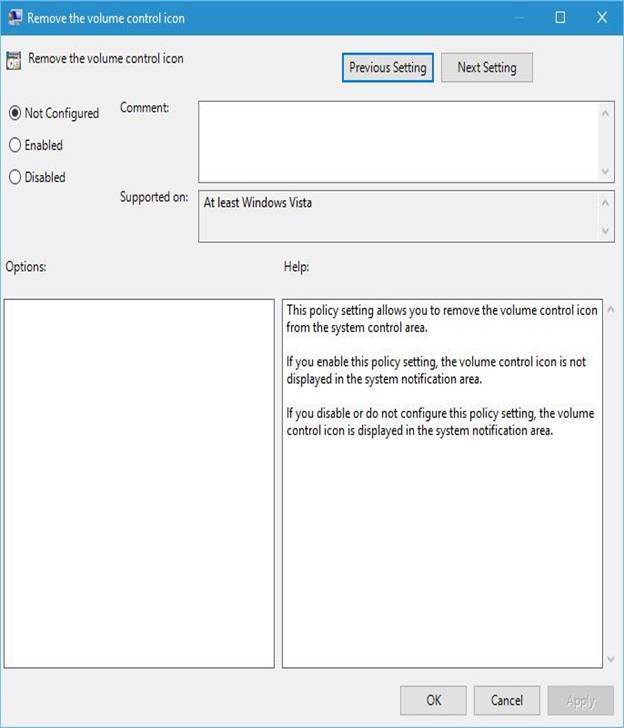
Step 6. Once you are sure about the mentioned status, click “Apply” and then “OK”.
There you go; your specific change for the specific problem has been rendered which would definitely resolve the issue. If not, then you may proceed with your reading for other methods mentioned ahead.
Read More: How to Delete User Profile in Windows 10/8/7?
Method #2: Restore Sound Icon from Settings
Windows 10’s advanced interface has enabled users to make serious changes to the system very easily and conveniently, thus finding the solutions within the settings would save you the trouble of policy changes previously mentioned. Just follow the steps to fix Volume Icon Greyed out issue in Windows 10?
Step 1. Open “Settings” app from icon in the “Start” menu or you can press “Windows logo key + I” from the keyboard to open it directly.
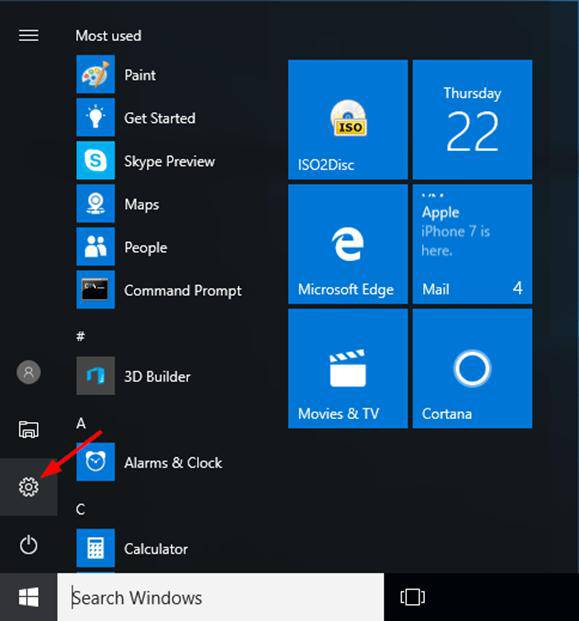
Step 2. From the list of options, click on “Personalization”.
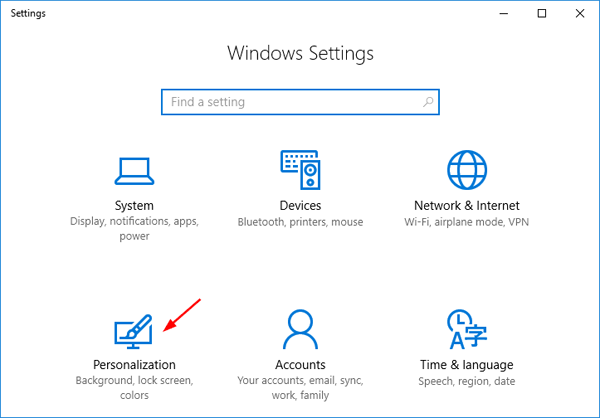
Step 3. From the left hand sidebar, select “Taskbar” and then click “Turn system icons on or off” link.
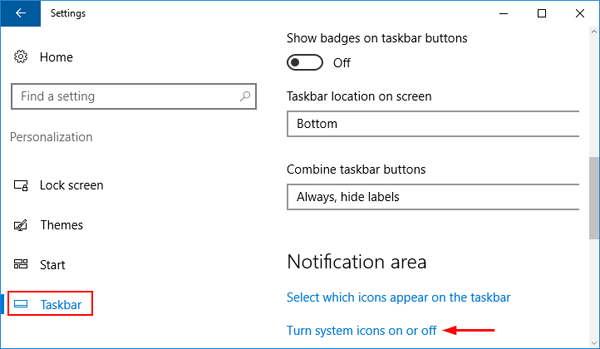
Step 4. From the new operating Window, make sure that the Volume is set to “on” mode. If it is not in the “on” mode, then turn it “on” to make the volume icon appear in the taskbar.
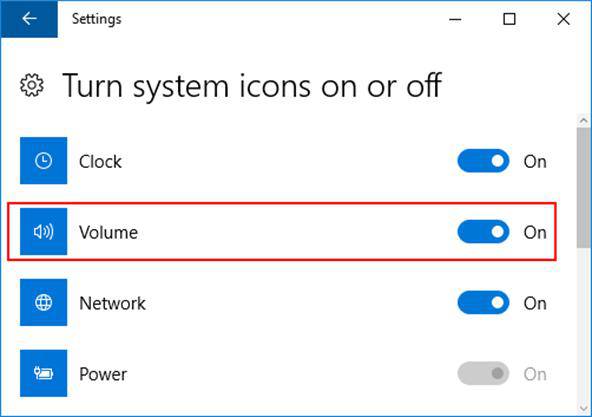
Method #3: Adding Values to Registry using CMD
To fix Volume Icon Greyed out Issue in Windows 10, you can also use the CMD to fix, make sure that you have created a backup of your registry just in case you make any mistake, because even a slightest mistake with registries can cause serious damage to your system. Thus be cautious while going through the steps mentioned below:
Step 1. From the home screen, press “Windows logo key +X” to open the “Power User menu”
Step 2. Select “CMD (Admin)”.

Step 3. Once the black dialog box of command prompt opens up, type the following line of commands:
reg add “HKCUControl PanelDesktop” /v “HungAppTimeout” /t REG_SZ /d “10000” /f
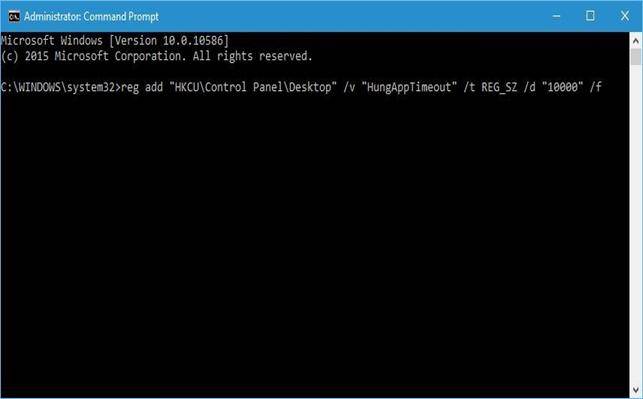
Step 4. After this command is executed input the next command as follows:
reg add “HKCUControl PanelDesktop” /v “WaitToKillAppTimeout” /t REG_SZ /d “20000” /f
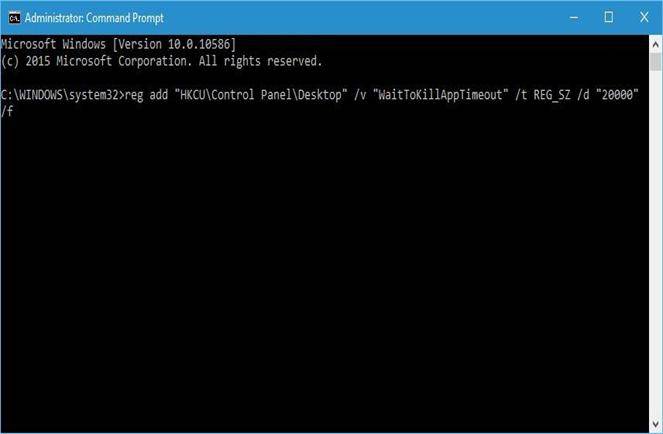
Now, go back to the Taskbar and check if the volume icon has appeared or not. This would certainly have resolved your issue by now if done correctly.
Conclusion:
Icons in the taskbar are all meant to ease your system handling experience, thus if any of those icons do not appear in their designated location, it would inevitably reduce the work rate of the user. In case the techniques mentioned still don’t help you with the trouble, you may need to reinstall the system.
Also Read: