Watching videos on YouTube website is the simplest choice to cling to. To watch videos on YouTube is something everybody in the world is doing right now whether they are at work or at home. YouTube has really given way to a new dimension of entertainment which is being enjoyed by mostly every user across the globe. But what if you wish to watch the YouTube offline? Well this is where the road takes the turn and we role onto the current phase of discussion, because there is no feature available to download videos directly from YouTube.
Thus the today’s topic of discussion would clear your doubts and you would exhibit the simple, user-friendly tricks to help you download videos from YouTube easily and efficiently. Have some trust and go through the ways mentioned below in the article to know the full-length details of the procedures.
Way #1: Download YouTube Videos via KeepVid Online Tool
KeepVid is an online video downloader tool which can be used to download videos from literally any video sharing websites, such as Twitter, Vimeo, YouTube. But we would restrict out discussion circle to the YouTube videos alone as per the need. The procedure to download videos using this wonderful tool is a 2 to 3 steps method and can be accomplished by anybody. Simply go through the steps detailed below as follows to download video from YouTube to computer.
Step 1. Go to www.YouTube.com and click on any video which you want to download here.
Step 2. Right-click on the video URL from the browser address bar and select ‘copy” from the context menu.
Step 3. After you have copied the video link, go to www.KeepVid.com.
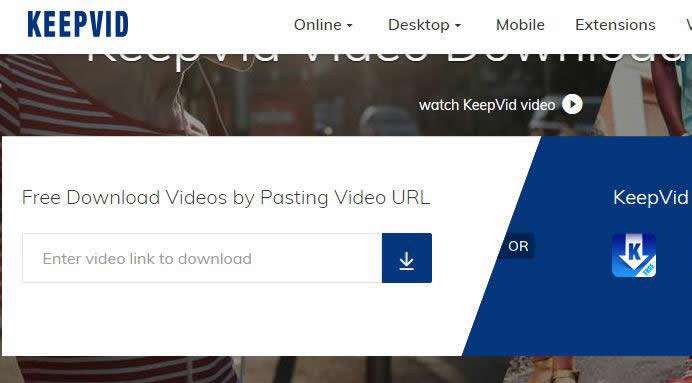
Step 4. Once the main page of KeepVid website opens up, look out for the empty box labeled as “Enter Video Link to download”. Paste the copied link from the YouTube website in the blank box of the webpage.
Step 5. Click on the “Download” button next to the box to initiate the downloading process.
Step 6. You will be asked to choose video quality, format, size.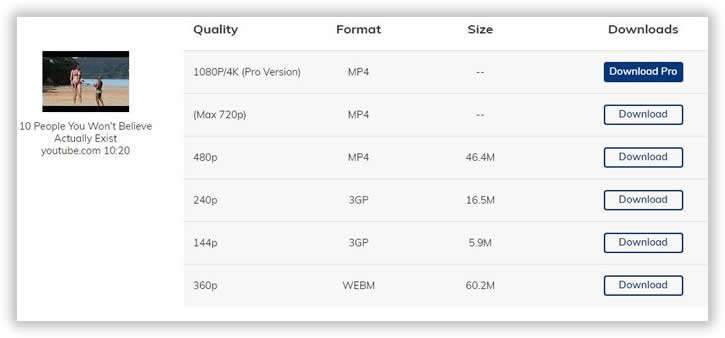
Step 7. Choose your video format and quality and the location where you would like to save your videos in your computer. Now once the downloading is done, you can navigate the location where the video is stored and enjoy watching it offline as many times as you want. It will take longer time to download video, you can set your computer shutdown Windows automatically with PC Shutdown Timer.
Also read: How to record a video on computer
Way #2: Download Video from YouTube using Y2Mate
y2mate is yet another online video downloader tool which provides you the interface to download your YouTube videos to PC without the need of installing any desktop tools to accomplish the same task. So this is what you have got to do:
Step 1. From the YouTube official website, select any particular video by clicking on it. Or you can type the video that you want to download on the video search box.
Step 2. Now once the video starts running, go to the address bar of the browser and copy the video’s URL.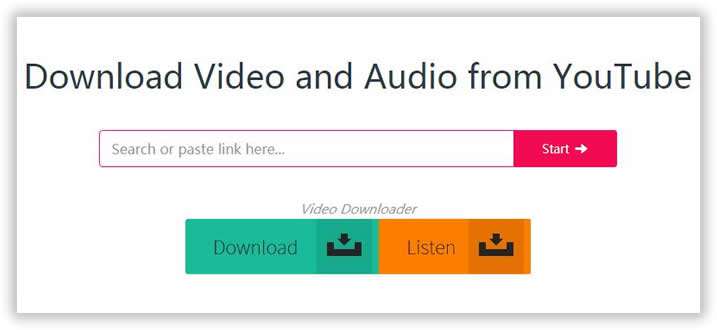
Step 3. You will be automatically directed to the webpage you have just entered in the address bar.
Step 4. Click on “Download” button to begin the downloading procedure of the video. A drop down menu will turn up from which you can select your video quality as per your need.
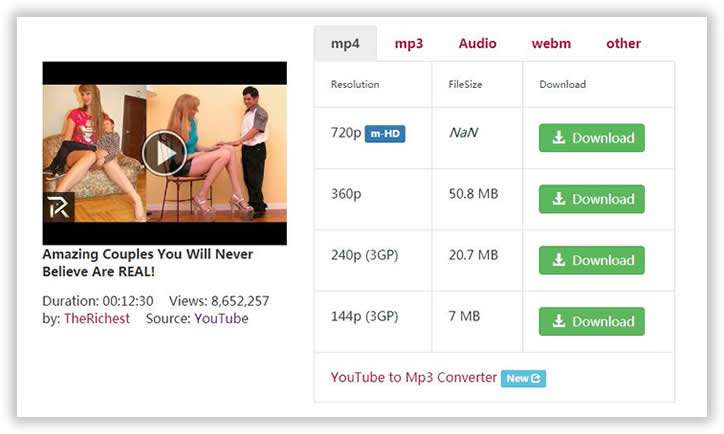
Step 5. You are ought to click “Save” to save the video in any particular folder.
Way #3: Download YouTube Videos Using VLC Media Player
Besides serving as a media player to play any audio or video files, VLC has got a hidden feature which allows it to download videos from video sharing websites. The steps for the trick are outlined in few simple steps as follows:
Step 1. Choose any YouTube video that you wish to download and copy the video link from address bar.
Step 2. Launch VLC media player and go to Media > Open Network Stream.
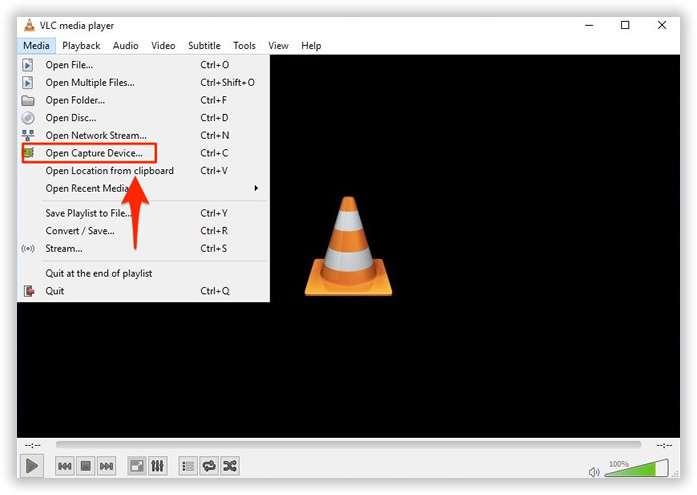
Step 3. Insert or past the copied link in the box and click “Play”.
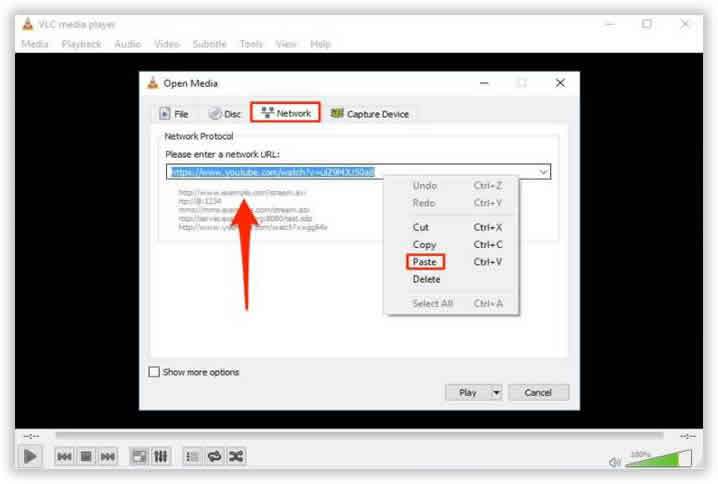
Step 4. Now; under the “Tools” option click on “Codec information”.
Step 5. Right-click on the texts within a box labeled as “Location” and select the entire text. Copy the texts to a clipboard for further use.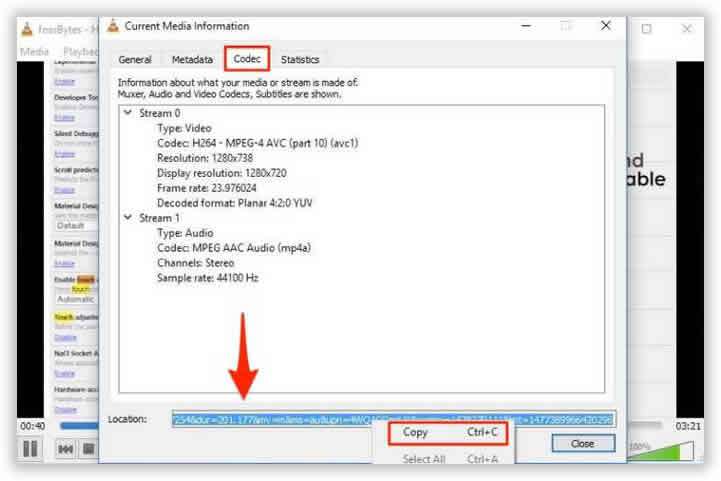
Step 6. Now go back to the YouTube website and paste the copied text in the address bar, as this will open the source file directory on YouTube’s server.
Step 7. Right-click on the video you want to download and select “Save Video as” from the drop down menu to begin the downloading process.
Conclusion:
So the methods presented in the article above are simple to use. The steps are arranged in such a way that any beginner with the least of technical knowledge can pull off the job instantly.There will be no difficulty to download videos from YouTube to PC on Windows 10/7/8.
Related Articles:








