To catch up with a video on YouTube is something that every user in a million across the globe is doing right now, right at this very moment, no matter where they are. Isn’t that really mind-boggling? The ensnaring response of our brain to calm down itself on watching videos is not something uncommon to be seen. Whether at work or not at work, taking a glimpse of what is up there on the home page of the website has become kind of an addiction nowadays.
But it’s not possible for users to have a steady network always. So it would be better for them to download videos from YouTube to Mac for later. But often who are new with YouTube sneak –peak find it hard to find a way to download videos from YouTube as there are no direct feature or provision from the site to do so. You need to have certain tools and applications on your system, whether on computer or on mobile. So long as they are not installed on your system, it will be difficult for you find a way to download the videos directly from the YouTube website on Mac OS X.
- Method #1: Download YouTube Videos to Mac using VDYoutube
- Method #2: Download Videos from YouTube to Mac using ClipGrab Tool
- Method #3: Download YouTube Videos on Mac using VLC
[ps2id id=’Method-1′ target=”/]
Method #1: Download YouTube Videos to Mac using VDYoutube
VDYoutube is an online video downloading service which is basically used to download videos directly from online websites. Here we would use it to download videos from YouTube. The method is explained clearly in steps below:
Step 1. Go to the website of YouTube. On the search bar, type the video you want to download.
Step 2. Once the video page appears, go to the URL address bar, and add “vd” before the “YouTube” portion of the video’s URL and hit “Enter”.
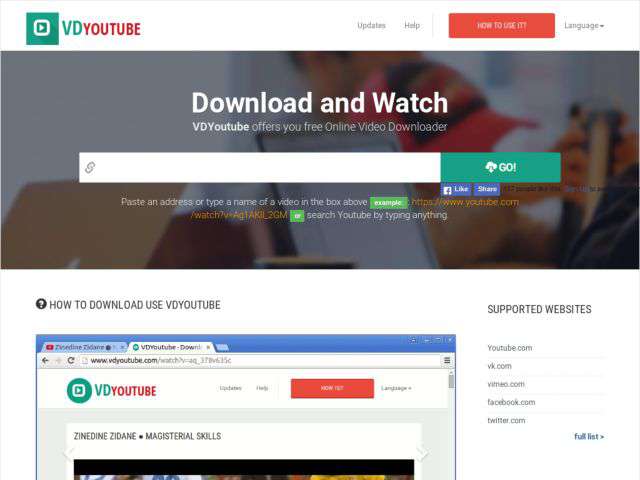
Step 3. You will be directed to the website you just changed in the address bar.
Step 4. Now click on “Download” option which will open up a drop down menu with different options for download quality. Choose any option as per your requirement.
Step 5. After choosing any of the listed options, your downloading will be started. You may need to click “Save” before your download begins to save it in any particular folder.
WARNING: Do not choose any video quality which has “x” next to the speaker icon.
Don’t Miss: How to download videos from YouTube to Windows 10
[ps2id id=’Method-2′ target=”/]
Method #2: Download YouTube Videos to Mac using ClipGrab Tool
ClipGrab is a 100% free and easy video downloader available on internet market which is used for downloading videos from various websites. The tool is available for Windows, Mac, Linux also. We would make use of it to download videos from YouTube. Continue reading to know the method which is explained as follows:
Step 1. Firstly you need to download and install the ClipGrab tool. Click on the link to do so :
Step 2. Launch the program after installing it properly and copy the video URL link from the YouTube website.

Step 3. Now on the tool interface screen go to the “Downloads” tab, and insert the copied link into the input field. The tool will automatically collect all the necessary information regarding the video.
Step 4. Select the video format and quality from the “Format” and “Quality” box.
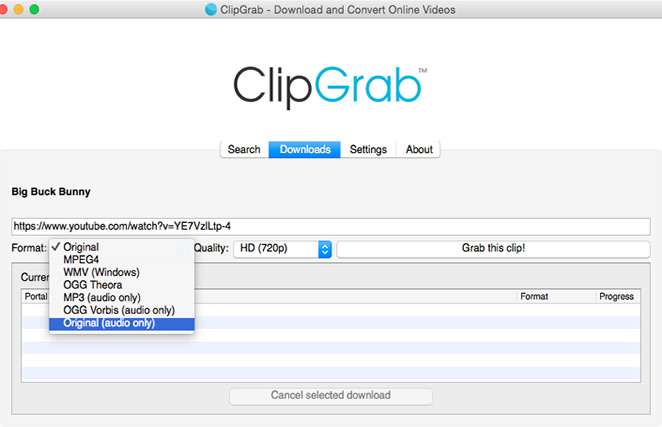
Step 5. After you have chosen everything as mentioned, click on “Grab this clip!” button. You would be asked to give a name for the video file. Once you give it, your downloading will be started just in a moment.
[ps2id id=’Method-3′ target=”/]Method #3: Download YouTube Videos on Mac using VLC
VLC media player for Mac is one the popular media players available across internet. but actually it is not one-trick pony. There is a huge number of features underlying its surface which you might have been completely unaware of till now. For instance it can be used to download videos in addition to playing them. Continue reading to know the method in full scale:
Step 1. Select a video on Youtube and copy the video URL from the website address bar. Open VLC and go to “Media> Open Network Stream”.
Step 2. Paste the copied link in the box and click “Open”.

Step 3. Now,go to your VLC plalist, you will see your video listed in the program, just click to choose Media Information.
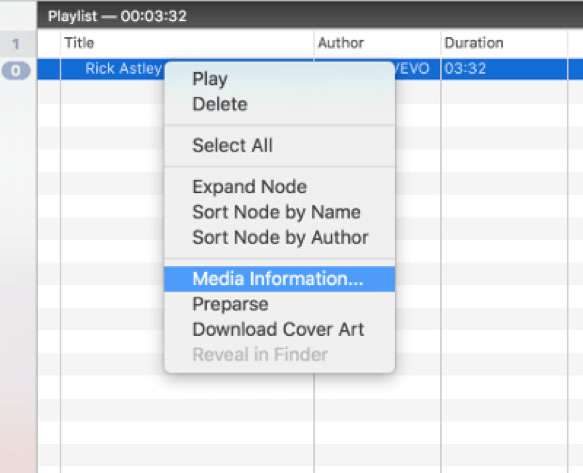
Step 4. A windows will pop up, just copy and paste the location URL into your browser’s URL bar.
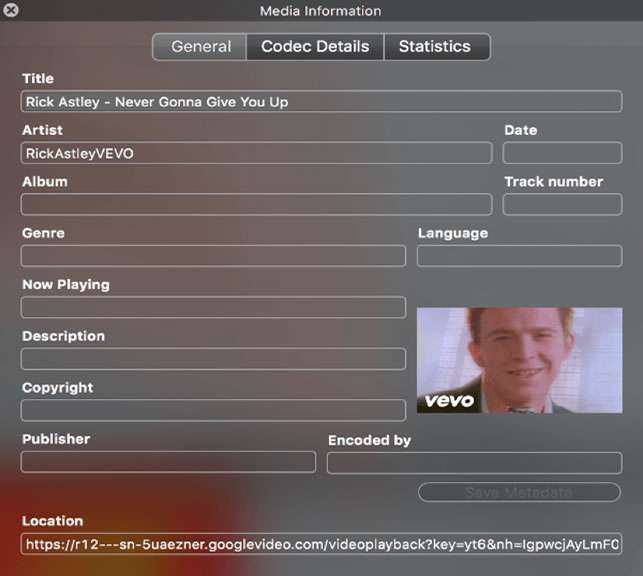
Step 6. Go back to the YouTube website and paste the link in the address bar. This will automatically open the source file directory on YouTube’s server.
Step 7. Now right-click on the playing video and choose “Save Video as” from the context menu to initiate the download process.
Conclusion:
It is quite a cumbersome to always go online and watch the videos directly from the YouTube website. Thus it is better to download them onto Mac so that you can lavishly enjoy the video afterwards with no interruption of buffering or loading issues. The most viable way to do that is to third-party tools and web services which are genuinely explained above in the article. All that you have to do is to follow the guideline step by step to download YouTube videos to Mac OS X.
Related Articles:






