One of the greatest breakthroughs of Microsoft in the recent times which have given a swashbuckling challenge to Apple’s Siri is Cortana. Cortana is a Digital assistance tool introduced in Windows 10 Anniversary Update which is capable of performing almost all the tasks you ask it to perform. Simply say “Hey, Cortana” and the service will immediately be started, answering your questions on weather forecasts, calendar reminders, searching web options, folders in the PC, etc.
This article would demonstrate you the methods to disable Cortana in Windows 10 if you wish to keep your personal information safe and find it a bit irritating about this peculiar information collecting mechanism of Cortana.
Also read: User Profile Cannot be Loaded on Windows – How to Fix
Method #1: Disable Cortana Using Group Policy Editor
In this method we would employ certain changes in the system policies which would altogether disable the Crotana from asking your personal information every now and then. The steps for the following methods are given below:
Step 1.Press “Windows logo key + R” and the “Run” search box would open up at the bottom left corner of the windows screen.
Step 2.In the blank dialog box, type “gpedit.msc” and hit “Enter”.
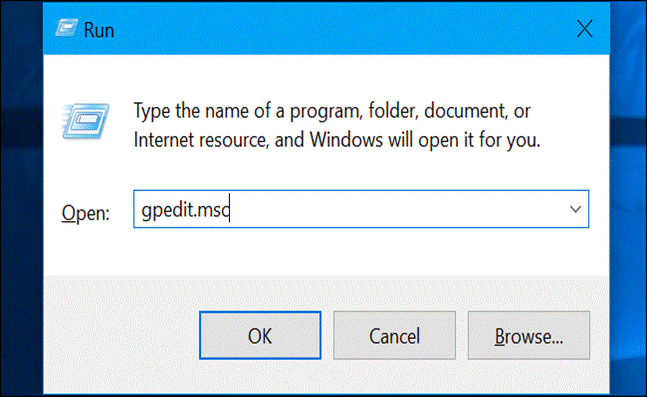
Step 3. The Group Policy Editor functional window would pop up which comprises all the system policies of your PC.
Step 4. On the left side of the pane, select “Configuration”, and then choose “Administrative Templates”.
Step 5. From “Administrative Templates” select “Windows Components” and then “Search” option.
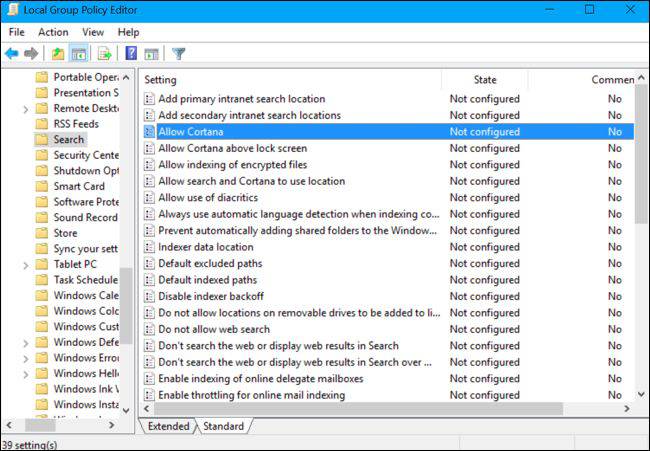
Step 6.Now; move to the corresponding right side pane of the operating window and locate “Allow Cortana” policy in the list.
Step 7.Double click on the “Allow Cortana” policy.
Step 8.From the new operating window that turns up, select the “Disabled” option and click “Ok”.
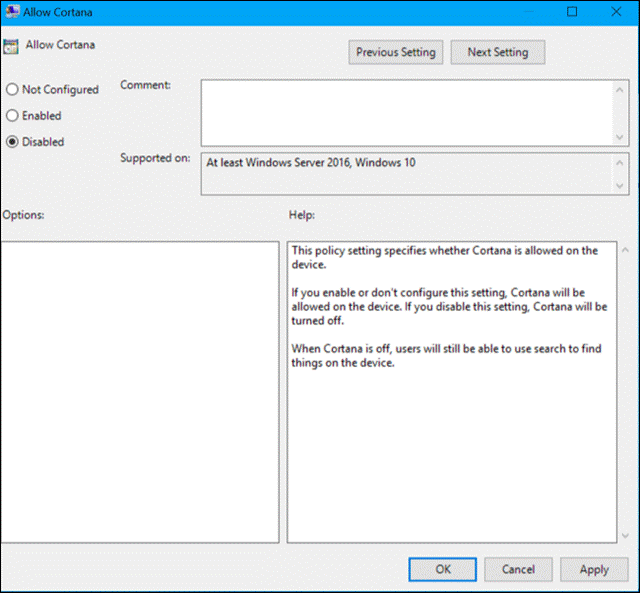
Step 9.Close the Policy Editor, and once you are done with all these steps, you have to sign back in by restarting your computer or else this change wouldn’t take effect.
If you have done everything as per the guidelines mentioned above, certainly your Cortana application would be disabled, but in case it is still persisting or you want to try out another method, here it is. If you forgot Windows 10 admin password, try this tutorial to bypass Windows 10 password.
Method #2: Disable Cortana on Windows 10 Using Registry
For Windows 10 Anniversary Update, you have to change the Registry to make this change occur. Registry contains all the confidential pathways to change mostly everything of your system. So before you commence with this method, make sure you don’t mess with the registry keys unnecessarily for it may cause serious damage to your system. So this is what you have got to do.
Step 1. Press the key combination “windows logo key + R” to open up the “run” search panel at the bottom left corner of the screen.
Step 2. Input “regedit” and press “Ok”.
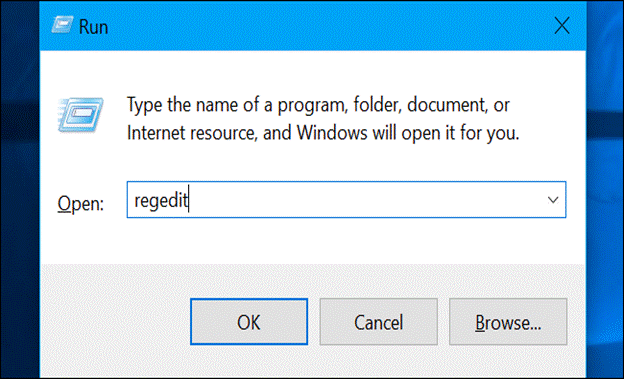
Step 3. This command will open the Registry Window.
Step 4. Once the Registry is opened, navigate down to the following key in the left sidebar:
HKEY_LOCAL_MACHINESOFTWAREPoliciesMicrosoftWindowsWindows
Step 5. In case you don’t see the “Windows search” key folder, right click on the “windows” folder, and select “New” option and then select the “Key” from the context menu. Name the folder “Windows search”.
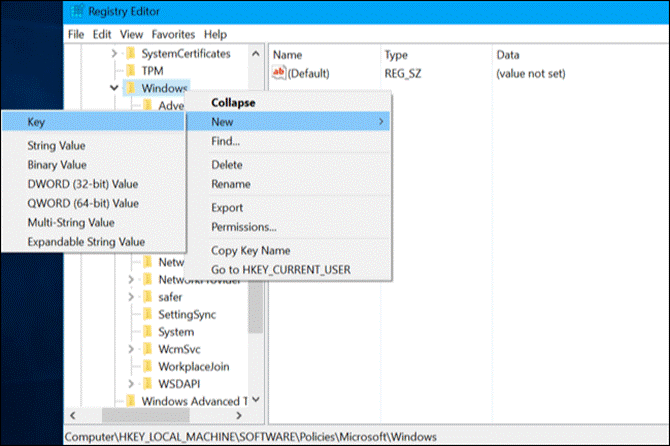
Step 6. Now; right click on the Windows search folder on the left side of the pane, and choose New > DWORD (32-bit) value.
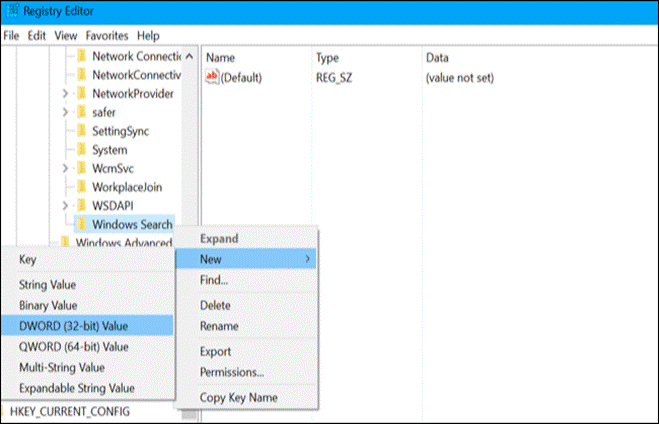
Step 7. Name the value “Allow Cortana”, double-click the option to set the value to “0”.

Step 8. Once you have done this much, close the Registry editor, sign back by restarting the system afresh, this will stabilize the change you made in your system.
Well, if you want to move a bit further to try out something new you can follow the next method as well.
Method #3: Disable Cortana on Windows 10 Using One-click Registry Hack
Instead of tossing your head here and there, there is a simple, rather a convenient method to disable Cortana. It is by one-click registry hack. Follow the steps given below to bring about the necessary change.
Step 1. Download “Disable Cortana Registry Hack” from internet. It is zip file which will be downloaded to your system.
Step 2. Open the zip file and you will see two registry files, one for disabling and another for enabling.
Step 3. Simply double click the “Disable Cortana.reg” and agree to the terms and conditions to add the information to your registry.
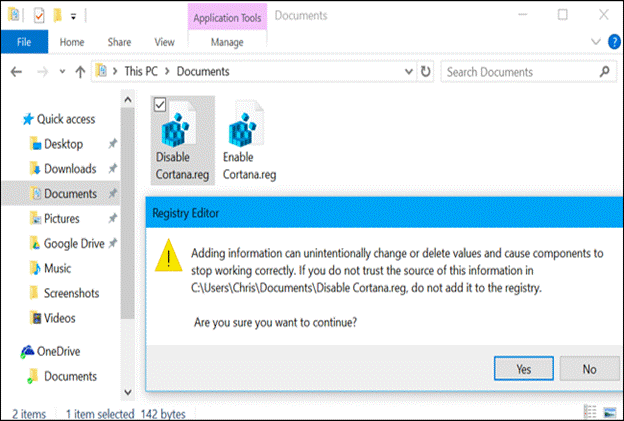
Step 4. You can also enable Cortana by selecting the “Enable Cortana.reg” file.
Conclusion:
Guess what! Cortana can even crack a joke if you ask it do so. Isn’t that interesting? Indeed, it is. Likewise although Cortana is intended to make the user experience quite convenient as it is truly handy due to speech recognition, but at the same time requirement of excessive personal data is what is taking toll on its fame.
Here in this article we have shown you the tricks and methods to disable the Cortana application in Windows 10 in such a way that even a beginner can pull it off easily.








