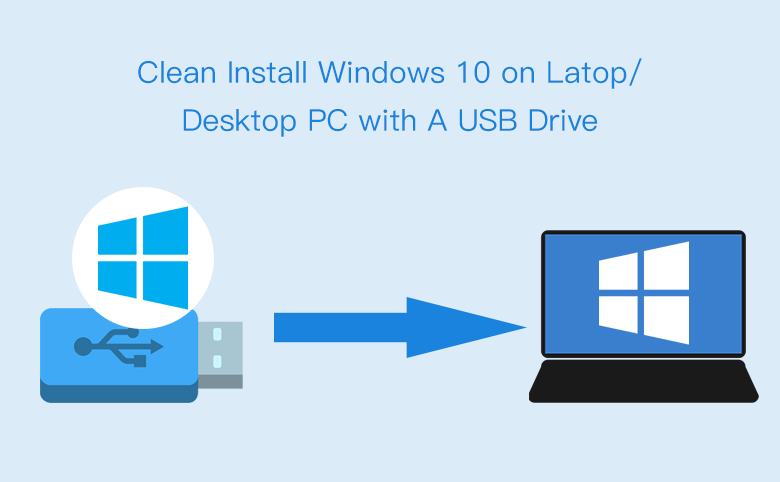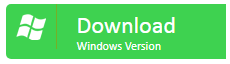By continuous use of Windows operating system, its performance gets slowed down with time. You may face problems in loading a program, opening a file or a web browser, slow installation of software, or interrupted display of video or audio files, etc.
All these problems recur due to many unknown and hidden damaged files within the system. To settle the files back to normal is an ample task which may take an unnecessary amount of time. In that case, reinstalling the Windows is the only quickest approach to deal with the issue.
Conventionally, when it comes to re-installing Windows OS, people first look for a prepared bootable CD/DVD or USB flash drive and then to use it to install the OS. But with Windows 10, you don’t need any such dependence of any bootable device. All you need is the Windows 10 ISO image file stored within your system and try following methods to clean install Windows 10 without usb or DVD/CD.
Option #1: Install Windows 10 without CD/DVD or USB
In this method, basically we are making use of Windows 10 advanced recovery environment feature. It is basically designed for detecting and fixing flaws with Windows OS installation. But it can also be used for re-installing the OS.
STEPS:
Step 1. Turn on the system, and when the Windows 10 flash screen appears, turn it off. Repeat the process two times. On your third attempt, Windows will load into the recovery environment.
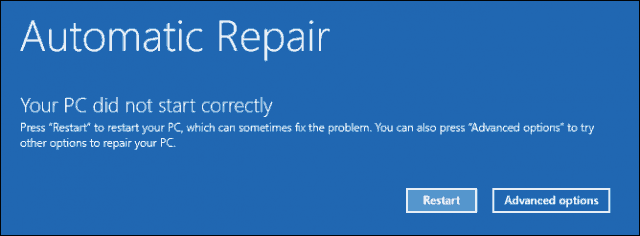
Step 2. Click on “Advanced options”.
Step 3. Next; click on “Troubleshoot” option.
Step 4. Next, choose “Reset this PC”.
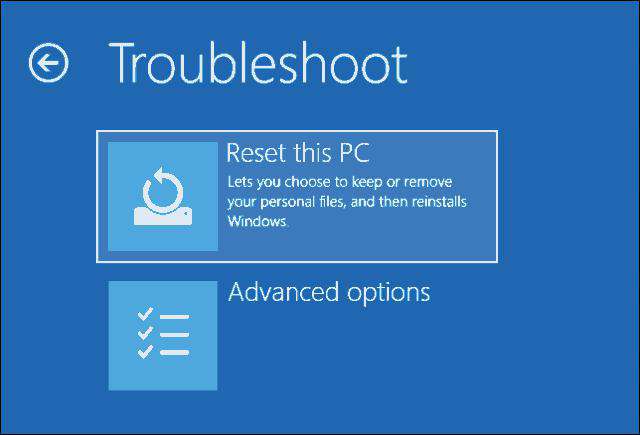
Step 5. Go for “Fully clean the drive”. But remember, upon selecting this option all your data will be lost. So ensure before you choose it.
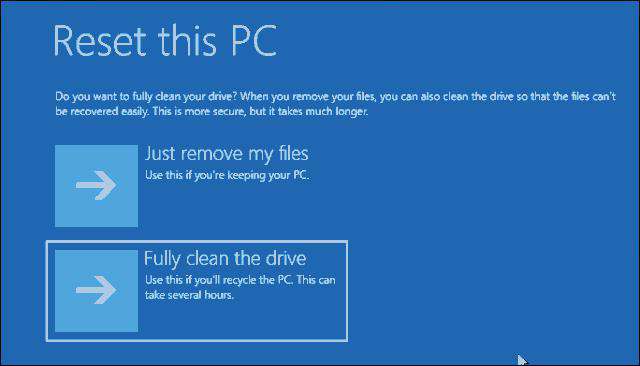
Step 6. Now the rest of the procedure is just similar to installing the Window OS.
Option #2: Install Windows 10 without CD/DVD or USB Using ISO Image
In this approach too, we will not use any bootable devices. Just the ISO image file of the Windows 10, that’s it.
STEPS:
Step 1. If you don’t have the Windows 10 ISO image currently, you can go to the follow the link shown below to download it:
Step 2. Most importantly, back up all your data since we are going to lose them all during the process.
Step 3. When it is finished, right-click the ISO image in its location, choose “Mount” option from the drop down menu.
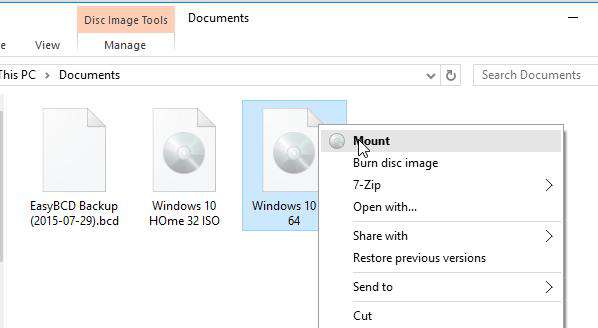
Step 4. Now, go to “This PC”. There you will find a newly mounted drive, so right-click on it and choose “Open in new Window”.
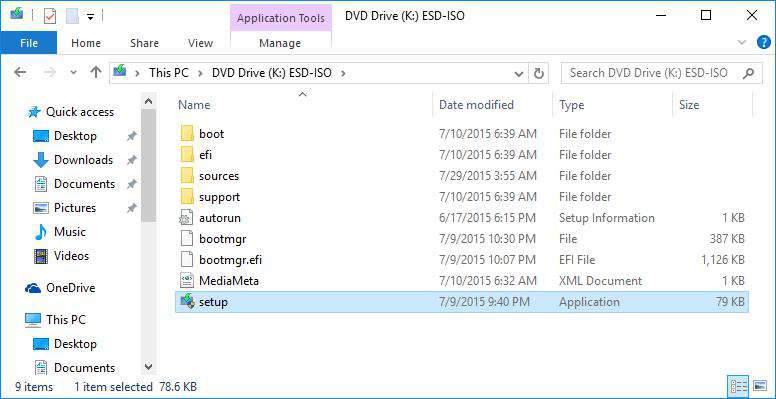
Step 5. Double click the setup.exe file within the drive.
Step 6. Once the following screen turns up, choose any one of the options. Prefer to choose the first one “Download and install updates” and then click “Next”.
Step 7. On the user agreement display screen, click “Accept” to accept all terms and conditions.
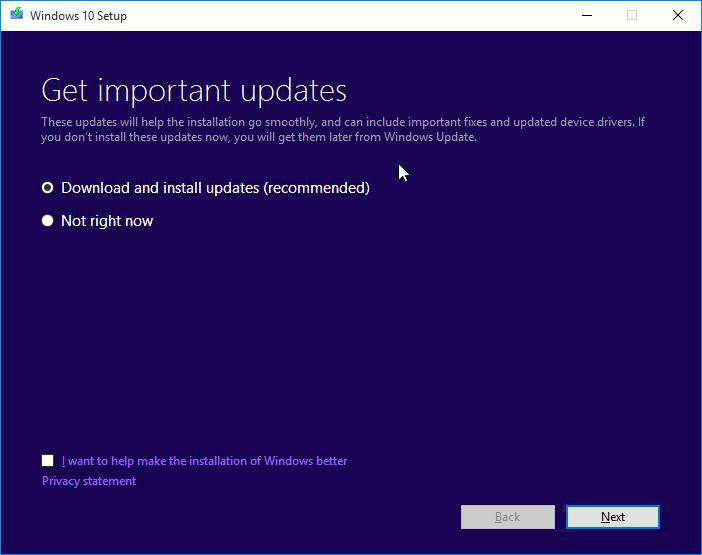
Step 8. Now comes the “Ready to Install” screen when all is ready. Click “Install” option at the bottom right corner to begin the installation.
From here on, just follow the on screen installation wizard directions to do the procedure.
Option #3: Install Windows 10 without CD/DVD or USB Using Dr.Boot
This is another option to do the same job but using a tool, called iSeePassword Dr.Boot. It’s primarily devised to help you create bootable disks for Windows, Linux, Mac OS. But apart from it, it can also be utilized to re-install Windows 10 OS. This is one of its additional features. The best part of it is that you don’t have to lose any data during the re-installation, and the back up process is pretty simple.
Main Specifications:
- It is usable in any operating system.
- It can create bootable disk with Windows, Linux, Mac.
- It can re-install OS in one simple click.
- It has the ability to back up and store data.
- Small in size with attractive graphic interface.
- 24×7 customer care service is available in case of queries.
How to Use Dr.Boot Tool to clean install Windows 10 without USB/DVD/CD
Step 1. Download, and install the software on the computer that you wantclean install.
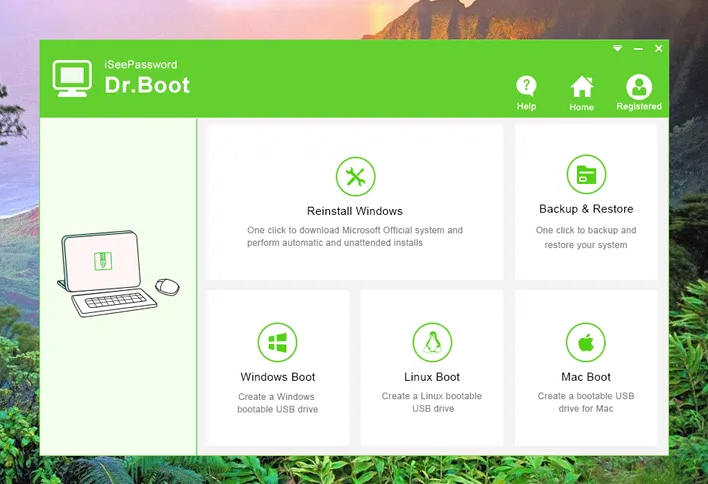
Step 2. Now, back from the home page of the tool, click “Reinstall Windows” option. Upon selecting this option, the tool will start checking your system configuration.
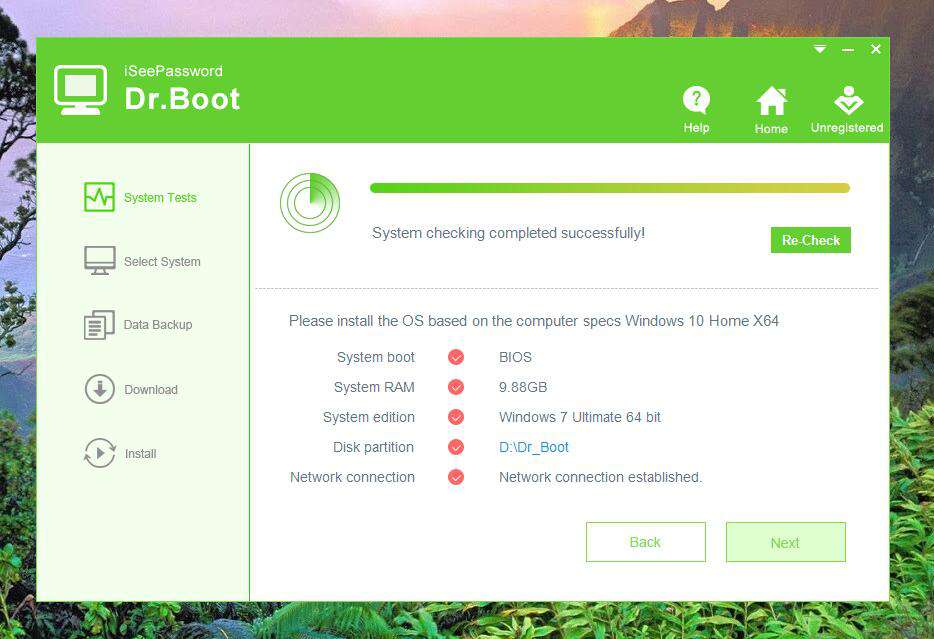
Step 4. Click “Next” to proceed.
Step 5. Here choose the version of Windows 10 you need to reinstall. Click “Next” to go to the next page.
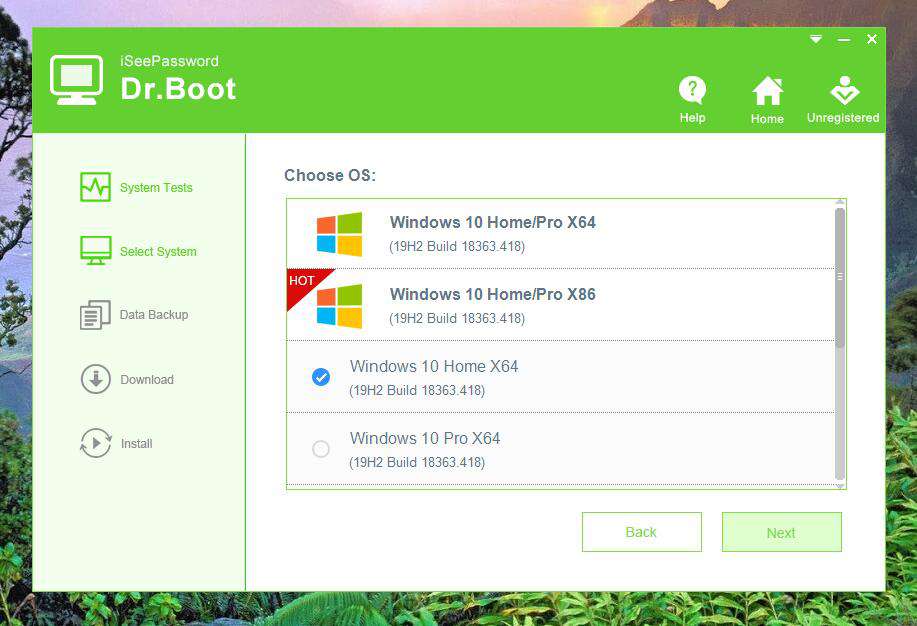
Step 6. Back up the required items, like My Documents, Favorites, Desktop. They all will be backed up with a Dr.Boot folder in your computer.
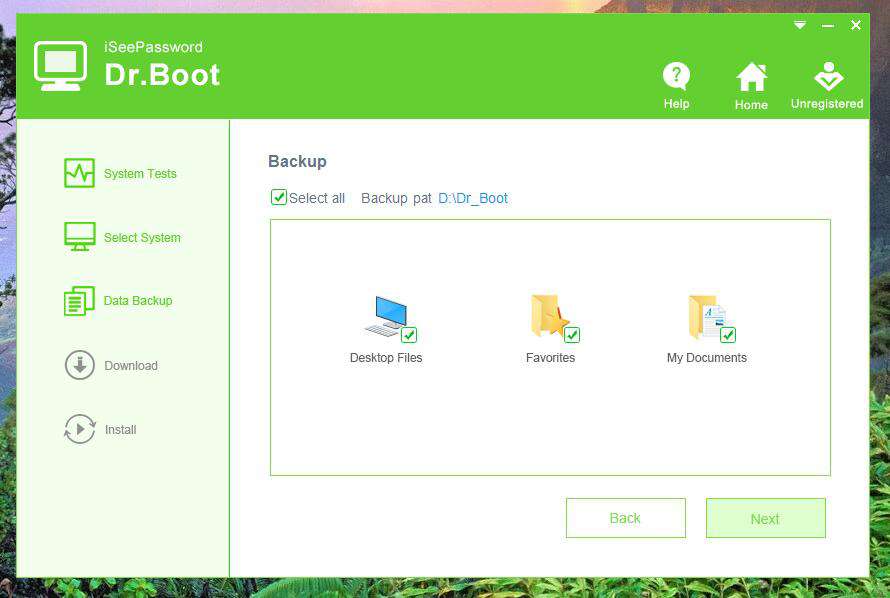
Step 7. Click “Next” and Dr.Boot begins to download the OS you just selected a while a ago. Now it is the time to wait patiently.
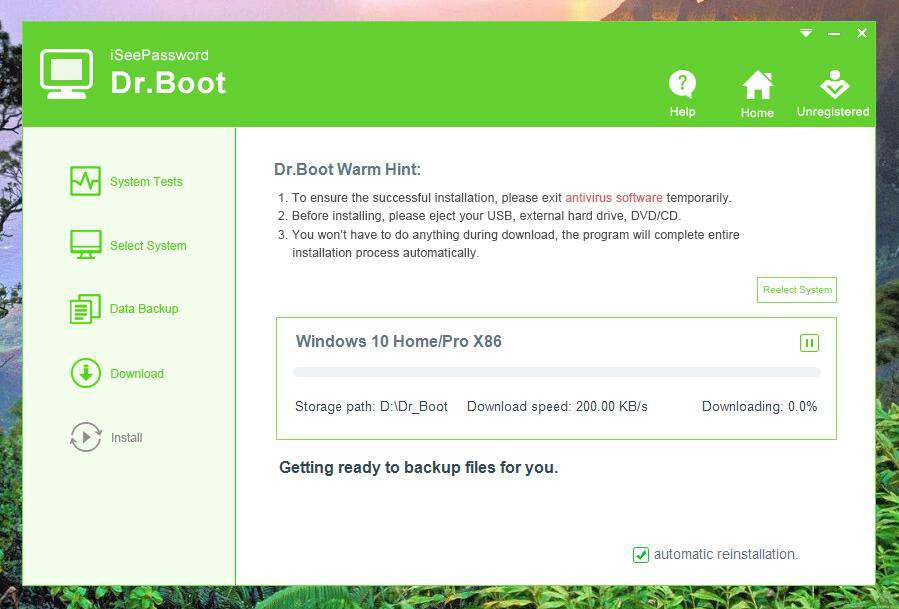
The procedure will take 2-3 hours. In the meantime, don’t forget to check the “Automatic reinstallation” option when it is displayed. The rest of the installation process will be done all by itself.
Conclusion:
The article here is a great opportunity for those who are stuck in the similar situation to explore something new. If you are not willing to invite unnecessary burden, go with the first 2 options. But if you are willing to do it with more guaranteed result, prefer iSeePassword Dr.Boot software.