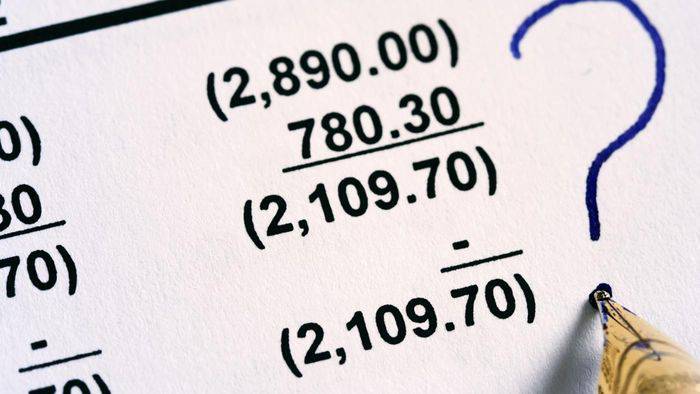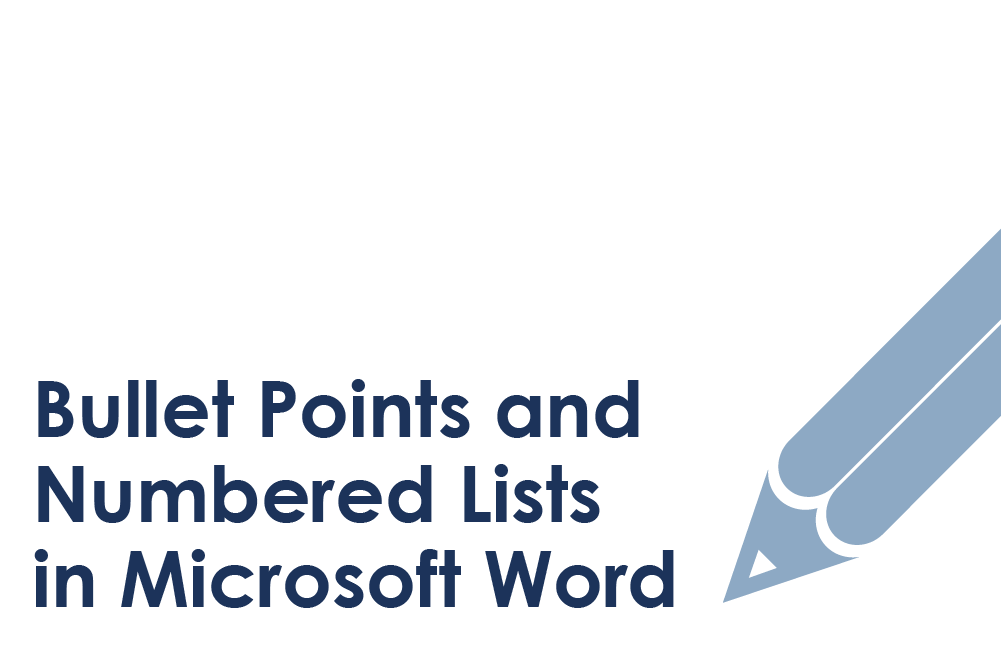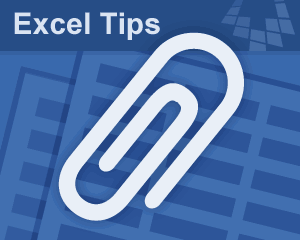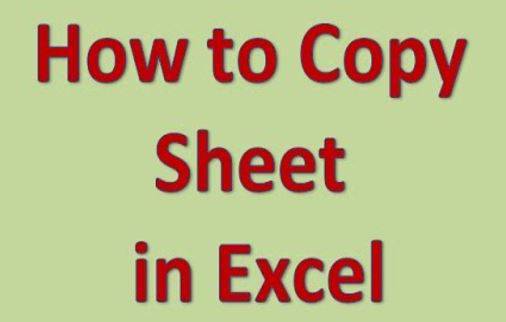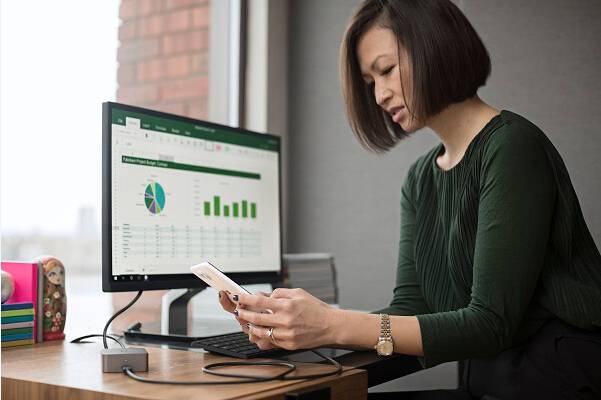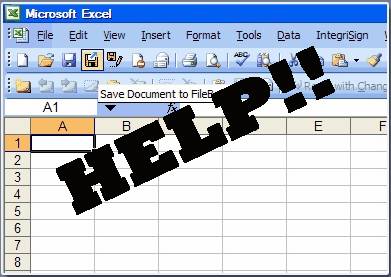Coupled with increasing rate of digital theft, the safety of data is becoming one of the biggest cause of concerns of people around the globe. In such a scenario, watermarking is evolving into the go-to option of users who are sharing their content over digital space. You can think of a watermark to be a digital stamp which stands out to prove the authenticity of your work. If you have a wonderful PDF document that want to protect it with watermark, the you’ve come to the right place. Today, we are going to base our discussion around how to watermark PowerPoint presentations.
Why Are Watermarks Used?
For starters, a watermark clearly defines that a particular presentation belongs to its valid owner. It is a crucial thing to consider while uploading your work over the internet. You can also seek out the assistance of this semi-transparent image to distinguish between a draft version of your presentation and the final one. The ideal watermarks are the ones which are light enough to ensure that you don’t feel distracted while looking at your presentation.
Steps To Add A Watermark In PowerPoint
Unlike Word, PowerPoint does not have a built-in watermark feature which makes it imperative to create them manually before adding to your slides. All you need to do is follow the easy steps lined out below:
- You can either add watermarks to slides individually or all of the slides together by utilising the ‘Master Slide’ feature. For doing this, you will first have to navigate to the ‘View’ tab and click on the same. Next you need to click on the ‘Slide Master’ button. Doing this shall open the master slide layout so that you can make uniform edits to all the slides of your presentation. You need to be cautious about selecting the parent master slide for inflicting the changes to all its subsidiaries at once.
- Alternatively, you might want to add watermarks to individual slides. In this case, you will first have to select the slide you wish to work with rather than opting for the Master Slide. Next you will have to select your desired watermark by clicking on ‘Insert.’
Here you will be greeted by two different options. Primarily, you can insert a picture of your choice which is stored in your device. For this, you need to click on ‘Insert’ followed by ‘Pictures’ and ultimately ‘Picture from File..’ Next you will have to browse the graphic file from its stored location and insert it into your slide. Alternatively, you can also select the ‘Picture Browser’ option.
- If you are not happy with the size or positioning of the watermark, then you can move it to a specific corner so that it doesn’t meddle with the text or graphic contents of your slide. You can even resize the image as per your requirements by moving around the selection handle. It is advisable to work with the corner selection handle as the ideal proportions of your picture do not get meddled with in this case. It also becomes super easy to move the watermark by simply dragging it to your preferred location.
- You can format the watermark as per your liking to make it less distracting for your viewers. For doing this, you need to click on the picture and this shall open the ‘Picture Format’ tab. Next you need to click on ‘Color’ and this will open a drop-down list with various degrees of saturation and color tone. You can check out the preview of a particular slide by hovering over the color variation. If you are not happy with the default options provided in the list, then you can customize the same by clicking on ‘More Variations.’
- If you are not much in the favour of graphic watermarks, then you can proceed with a simple text one. For this, you need to click on ‘Insert’ followed by ‘Text Box.’ Once the box appears, you will just have to fill in your required content and do the necessary formatting.
- While dealing with text watermarks, you might feel the necessity of altering its positioning so that it doesn’t appear on top of your normal slide text. For this you will just have to select the watermark and navigate to ‘Home’ followed by ‘Arrange.’ If your watermark is covering the text, then you will have to select the option ‘Send Back.’ Doing this will cause the watermark to move behind the text and even stay behind all new elements which you might add in to the slide.
Conclusion
As you can see, it’s so easy to watermark PowerPoint slideshow! While selecting a watermark for your PowerPoint slide, you can choose either plain text or company logo and place it either at a corner of the slide or use it as a faint background image appearing in every single slide. Although you can opt for an opaque logo while dealing with smaller watermarks, it is advisable to keep them as light as possible in the case of bigger ones so that your audience do not feel distracted while watching the slideshow.