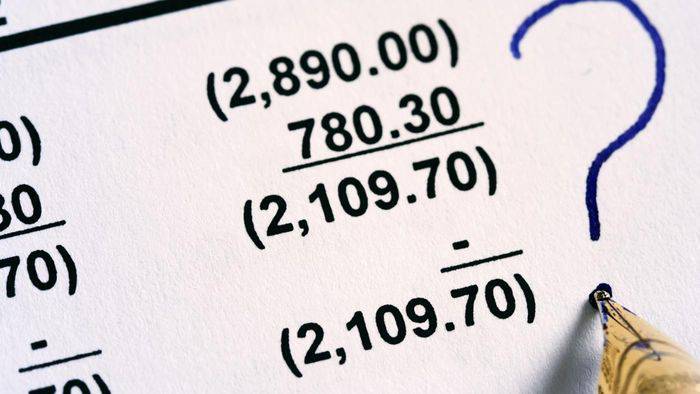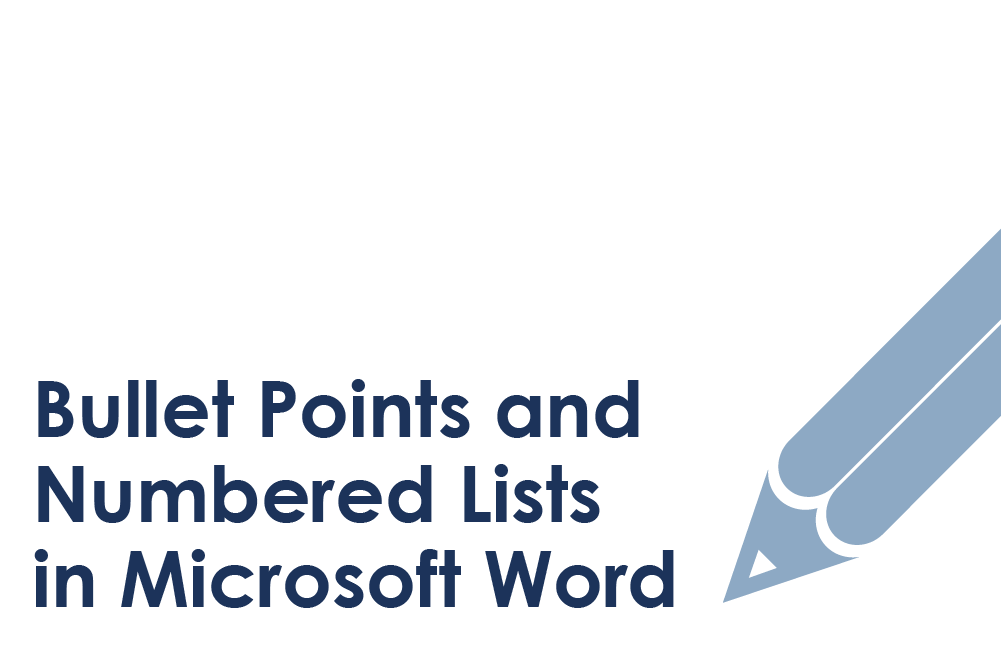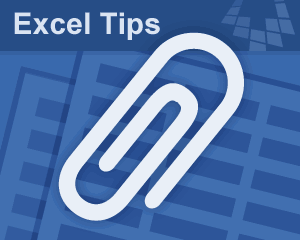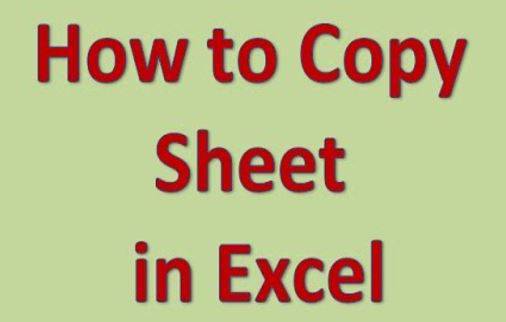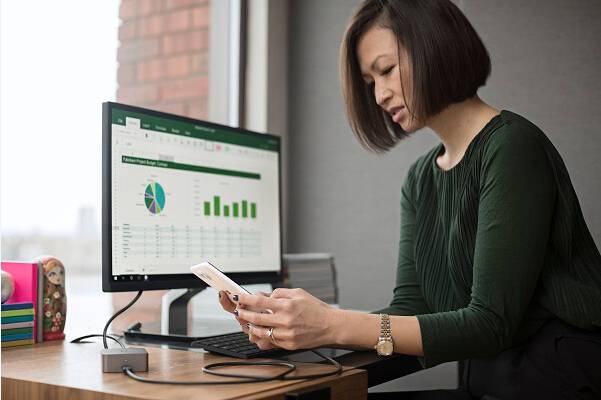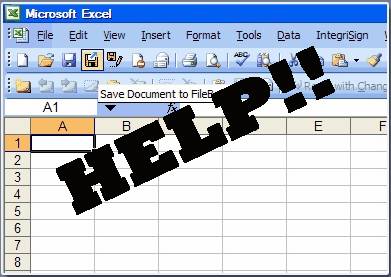MS PowerPoint is currently used in most of the sector for presentation purposes. With the help of PowerPoint, you can create slides comprising, images, and text in any format you want, however, this can be done by animation feature in PowerPoint, PPT Animation is a best way to emphasize a point and grasp users interest. If you need to add or use animation in PPT, just follow the steps on this article to make interesting animation for your PowerPoint.
Learn About Animation in PowerPoint
The most spectacular feature of this program is that you can incorporate animation style by customizing your own animation. This allows the user to choose or select on a wide range of option available in its built in architecture. Basically the slide analogy is similar to the Slide Projector concept which was previously used in earlier times to project images in the forms of slides in continuation so as to create an illusion of continuous animation. The same concept is put to use in this program, but with an advanced interface.
Now PowerPoint Provides Two Sorts of Animation:
Type 1. Entrance, Emphasis or Exit of elements patterns which are controlled by the feature Custom Animations.
Type 2. Transition movements are movements between the slides. These can be animated in variety of ways.
The following article would demonstrate the ways to animate texts or images interestingly.
Don’t miss: How to unlock Password Protected PowerPoint.
Guide: How to Add Animation in MS PowerPoint 2016/2013
The methods explained in this article are very interesting to act on as the users find it quite playful to apply it. We all know the fun we used to have with slide projectors in our childhood. This program gives you back the nostalgia of all such events.
Method 1: Add Text Animation on PPT
In this method the guidelines will show you how to animate your texts and words that you have written in your presentation. (You can take look at Animate text or objects and change the speed of the animation effect.)
Step 1. First download and install Microsoft Office in your PC before commencing with the methods and then open Microsoft PowerPoint.
Step 2. On opening the PowerPoint program, you would see a dialog box asking you to write down something.
Step 3. Click on the dialog box, and start writing anything you want to animate afterwards. For example: Robert is going to China.
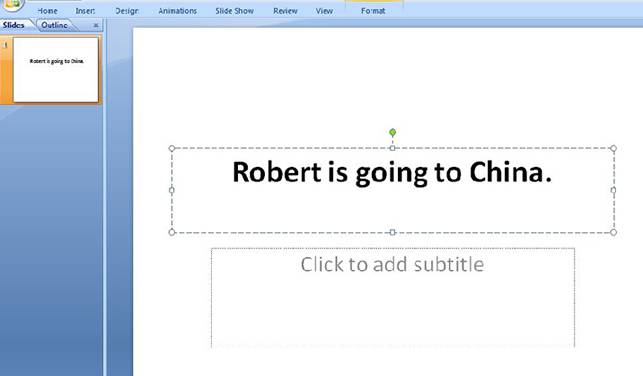
Step 4. Now navigating the upper section of the window, you will see “Animation” tab.
Step 5. Click on the “Animation” tab to open it.
Step 6. In the “Animation” tab, you would see “animate” option. This option would allow certain animation styles which are pre-installed in the program such as Fade, Wipe, Fly In. Selecting any of these options would animate your text.
Step 7. But if you want to customize your animation or wish to add some more styles in the animation pattern, click on the “Custom Animation” option just below the “Animate” tab.
Step 8. In the “Custom Animation” section, a window on the right side of the screen would appear.
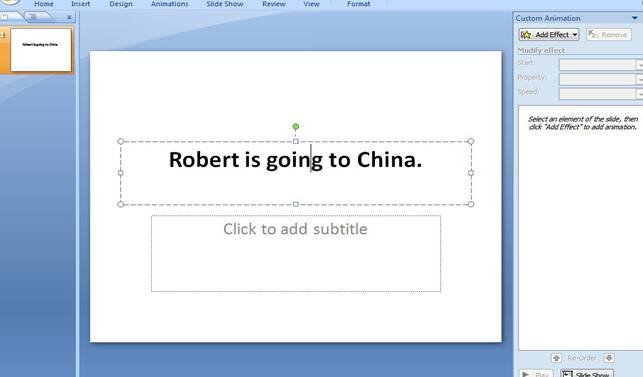
Step 9. In the new appeared window labeled “Custom Animation”, choose the “Add Effect” option by clicking on it.
Step 10. A drop down box would appear with option of Entrance, Emphasis or Exit of elements on the left side of it.
Step 11. Select any of the styles or you can choose new ones from clicking on the “More Effects” from each of the options enlisted.
Step 12. Every time you select any animation style, it would be chosen and shown as choices below in the rectangular box in such a way that you do not need to bring those styles, but simply clicking on those chosen styles would do your job.
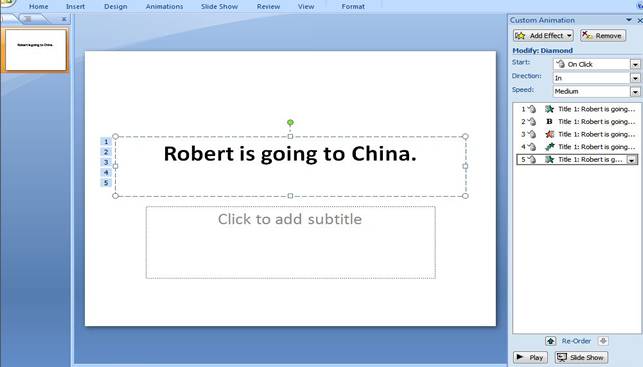
Step 13. If you have chosen many styles to include in your slide, click on “Play” option to run them in a continuous pattern without a break. Or you can choose the “Slide Show” option to make it appear as a slide show.
Method 2: Add Images Animation on PowerPoint
The methods involved here are no different from the ones previously used. But it is replaced at every step with an image instead of any texts.
Step 1. Open the PowerPoint and copy paste an image within the slide you want to animate, and then go to the “Animation” tab.
Step 2. In the “Animation” section, you can choose from “Animate” or from “Custom Animation” to select your own animation styles.
Step 3. After selecting the effects from “Add Effects” tab, click on “Play” button to perpetuate the slide, or choose “Slide Show” to make it look like a slide projector.
NOTE: Remember while selecting the “Animation” tab in the upper bar, you can select the transition movements from the “Transition to this Slide” panel to enroll the animation pattern if your slide changes to another slide. You can also incorporate the time interval between the animation patters by selecting the time options from “Automatically After”.
Method 3: Remove Animation Effects from Slide
If you can include or play the animation effects in your slide, you can remove the effects as well.
Step 1.Once you have selected the effects in the “Add Effects” section of the “Custom Animation” window and you are done with it. You can go to the “Remove” option just next to the “Add Effects” option.
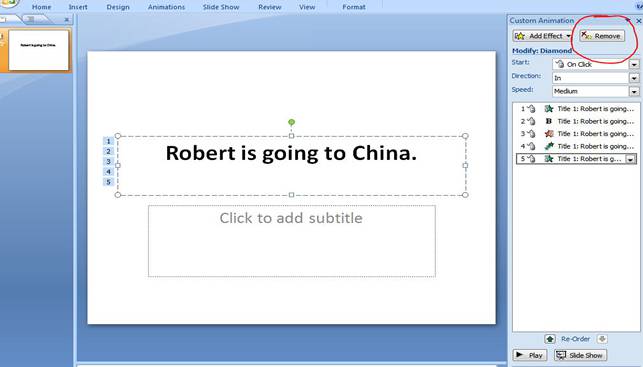
Step 2.Click on the “Remove” option, and the styles or effects added will be removed instantly from the slide.
Conclusion:
Besides providing Slide projection facilities to images and texts, there are some other additional features included within the PowerPoint program. Users can create a photo album and can animate it with the styles given below. The speed of the animation can also be altered using “Speed” option in the “Custom Animation” window.
So you can see, the features and styles are so large in numbers that you would find it very tempting and exciting to use PowerPoint once you start using it. This article only talks about how to add or make animation in Microsoft PowerPoint 2016/2013/2010. To learn more keep reading our office topics. If you have liked the above article, don’t forget to share it on social media, and visit our website for more information.
Related Articles: