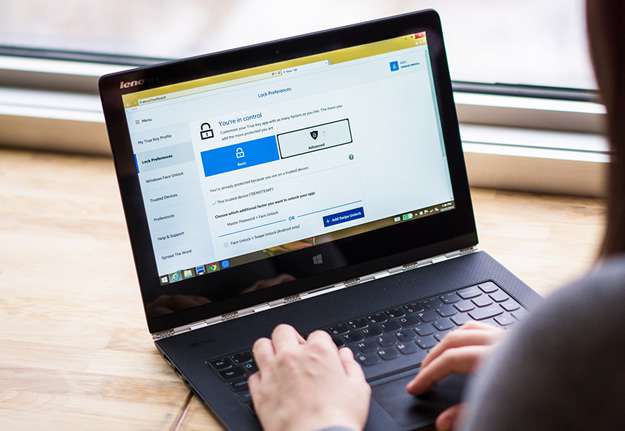Hello guys, today we are going to coin up an essential topic which often triggers your mind while you work on your computer- “How to Find out your Windows Usernames and Passwords?”
Precisely saying, finding the username is not that a difficult job as you can clearly see the list of registered usernames on your login screen as well. But to locate the stored passwords of those corresponding usernames is a bit difficult job to accomplish. When you access any particular user account with a system security password, all your Windows credentials get stored at some specific locations which often remains unknown to users in order to protect their details from any abrupt incursion. But being a user you might need to know the locations so as to keep a track of your Windows credentials. And this is what you are going to explore below in this article. How? Let’s check out in the process.
Also read: 3 ways to recover your forgotten Windows 7 password
Method 1. Find My Windows Usernames and Password in Regedit
Have you heard of Control Panel ever? If you have, then this is where we are going to peep in first to find out “Stored usernames and Passwords”. As for the first step, press “Windows + R” and small dialogue box of “Run” utility will instantly appear at the bottom left corner of your desktop screen. Next; type in “cmd” to open your command prompt black dialogue box. Once the black dialogue box turns up, enter the following command line and hit “Enter”:
rundll32.exe keymgr.dll,KRShowKeyMgr
This will automatically open up the credentials manager of your Control Panel directly where the usernames and passwords of your PC are stored. All you already registered usernames and passwords will be displayed on the new operating windows labeled as “Stored User names and Passwords”. In fact this short en-route saves you the trouble of navigating through endless options of Control Panel to get to this location.
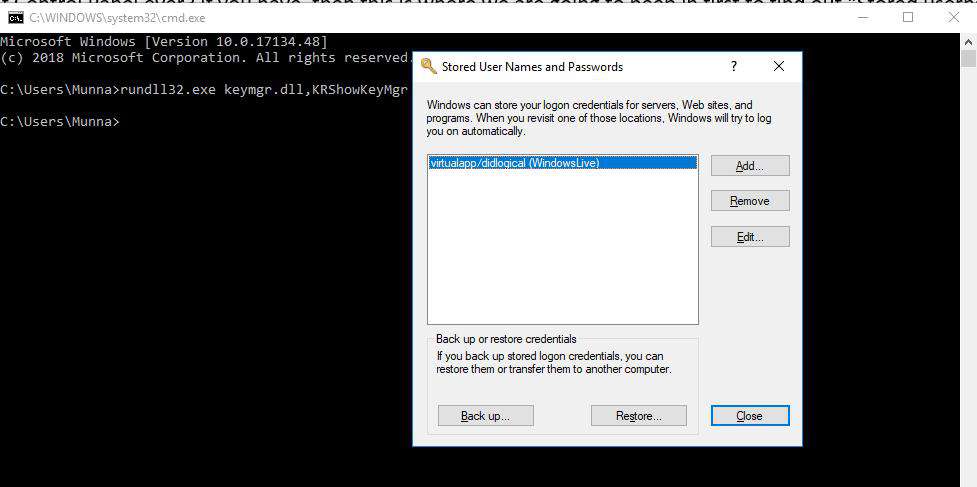
In case you find it too difficult, don’t panic. There are several other ways which can be employed in order to find out your username and password.
You can also check out the name of the user account you are currently logged on with by a simple command line in “cmd” as well. So you again need to open up your command prompt dialogue box as mentioned before and type in “whoami” command and press “Enter”. Instantaneously your current user account will be shown under the command line.
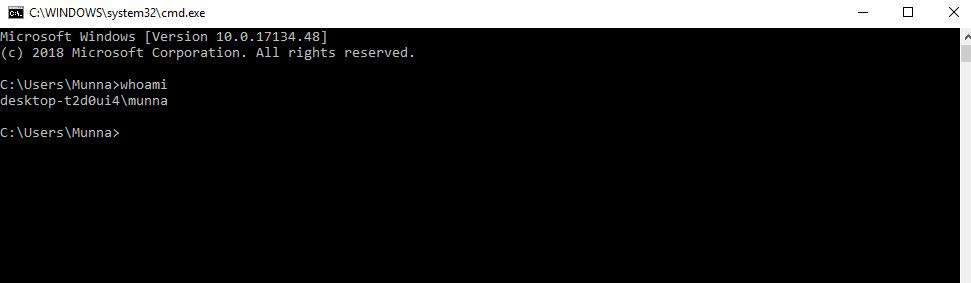
Next, we have got to find out the password of the singed-in user account using Registry Editor. This is another powerful workaround platform similar to that of Control Panel, where you can alter various system configurations by manipulating the registry keys stored here. So, how to get there? Well type in “regedit” in the “Run” search box and hit “Enter”. It will open up your system Registry Editor Windows. Once you are in, track the following pathway down:
HKEY_LOCAL_MACHINESOFTWAREMicrosoftWindows NTCurrentVersionWinlogon
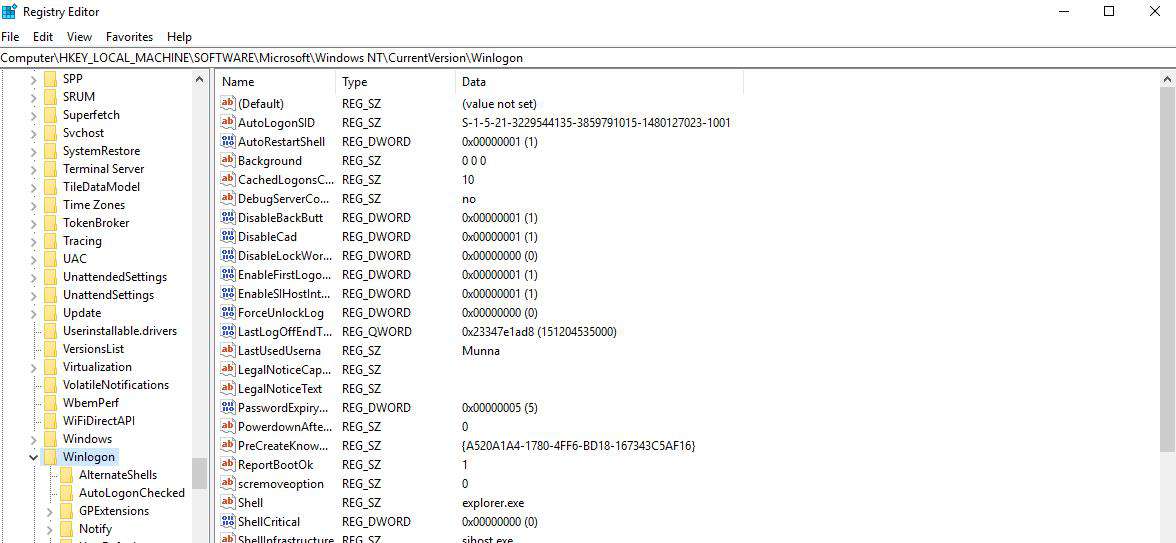
The moment you enter the “Winlogon” sub-key, try to locate the “DefaultPassword” registry key from the list of sub-keys listed on the right hand side pane of “Winlogon” folder. Double click on “DefaultPassword” key and a little pop-up window abruptly turns up. In the “Value Data” field, you will get to see your current user account’s password. You can save it somewhere for future use.
Don’t miss: You also bypass the Windows password without losing data.
Method 2. Find My Windows Usernames and Password with John The Ripper
If you find these methods a bit fanatical to your potential, then there is another substitute for them and that involves the usage of software, known as John The Ripper. Here it would be used in conjunction with Pwdump3 software. Basically Pwdump3 enables the user to fetch the password hashes from the SAM directory whereas John the Ripper cracks the forgotten password. So initially, set up a new directory at the root drive that is C:/ and download a decompression file, like WinRAR, 7-ZIP, etc. Now one by one download both the softwares and extract the files contained within them to newly generated password directory and install them with technical caution. Type in the command
c:passwordspwdump3 > cracked.txt
to launch Pwdump3 and relocate its output to another file called, “cracked.txt”.
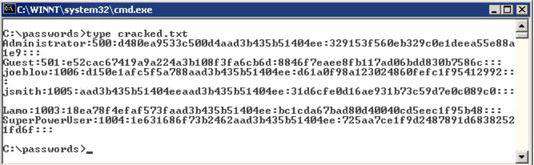
Now enter the following command to launch the John the Ripper tool:
c:passwordsjohn cracked.txt
The procedure will take few moments before the forgotten password is recovered. As soon as the forgotten password is recovered, it will instantly be shown on the interface screen.
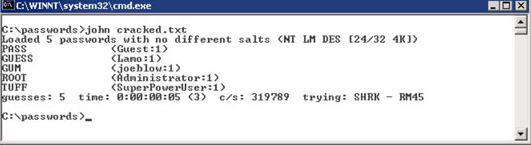
This method is free of all the technical hassle and thus can easily be adapted by any new user. So if you are one of them with your computer locked and need to find out your username and respective password, then this method would be the most viable one. So if you are contended with the methods and contents of this article, make sure to check out more relevant Windows solutions on our official webpage.
Related Articles: