Though OneDrive is considered as one of the most highly acclaimed file hosting services controlled by Microsoft, yet with the latest syncing of OneDrive with Windows 10, various troubles are surfacing which are turning out to be a cumbersome to most of the users. The one which is being iterated so often is the error code 0x8004def5, displaying on the screen.
This 0x8004def5 error with OneDrive cloud storage basically is a result of poor internet connectivity, and also improper set of OneDrive configuration. Now here we would coin of certain fixes which has been tested and verified with many users and thus is fully worthy enough to be posted here for a similar aid to you.
Fix #1: Uninstall and Reinstall OneDrive in Windows 10
Installing and then reinstalling the OneDrive might sound to be a futile attempt, but trust me this is a real life savior in case of such technical plights. The methods can better be executed if you keep the internet connection active and functional, though it is not mandatory. The steps for the guideline are executed in the following manner:
- Step 1. First of all we would begin with uninstalling the feature, and to do that first click on “Start”button and then “Settings” app.
- Step 2. Go to “Apps”and then “Apps & Features”.
- Step 3. Scroll down the screen to locate “Microsoft OneDrive”and then click on it to “Uninstall”the feature.
- Step 4. Now OneDrive usually comes preinstalled with Windows 10 and thus when you wish to reinstall it after uninstalling it from your system, first go to “File Explorer”.
- Step 5. Next select “This PC”and go to the system drive where the Windows 10 is installed.
- Step 6. Open up the “Windows”folder, and then go to the “WinSxS”folder contained within it.
- Step 7. Now in the search box, type in “OneDrive”and when the “OneDrive file setup”turns up, double click on it.
- Step 8. After you double click on the particular file, the setup of OneDrive will begin. Wait for a while until the installation is complete, and then check if the error code is still appearing or not.
In case the issue is still hankering, then you can make a serious trial with the next method mentioned further.
Fix #2: Check If OneDrive Account is Connected to Windows 10
There are times when if your OneDrive account is not properly connected or synced with Windows 10, then these error codes are most likely recur by time and again. Thus your first approach should be to check if your OneDrive account is properly connected to your upgraded Windows 10 OS or not. To do the job, follow up the dictates lined up below as follows:
Step 1. Open up first the “Settings”app. You can do so by pressing “Win + I”short key combination.
Step 2. In the “Settings”page, go to “Accounts”section, and then click on “Your email and accounts”.
Step 3. Next; click on “Sign in with Microsoft instead”blue link.
NOTE: This option will only appear if your OneDrive is not connected.
Step 4. Now skip the on screen instructions to switch to your MS account and check if the error code is resuming or not.
Fix #3: Complete the OneDrive Setup Process
In case you are using a brand new computer or laptop, you sometimes fail or overlook to configure your OneDrive properly and the error code comes around when it can. So here we would demonstrate you as to how to accurately configure your OneDrive account to sync your files.
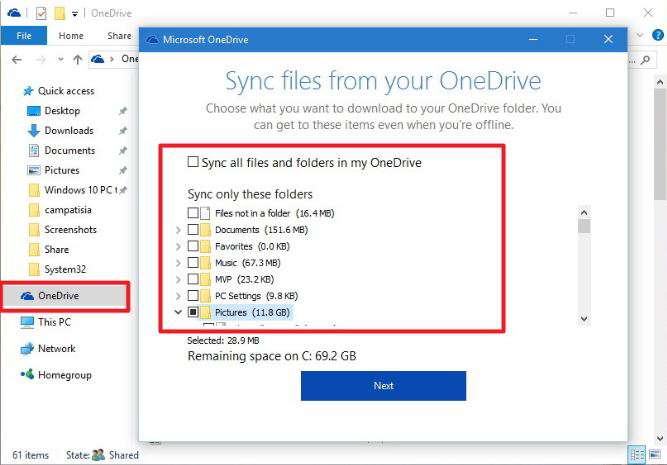
Step 1. Firstly open up the Explorer by pressing “Win + E”key combination.
Step 2. Now click the “OneDrive”blue folder from the left side pane to open up the wizard.
Step 3. Choose the folders and files that you wish to sync to complete the setup.
There are many other solutions which you may come across internet, but most of them will not work out as per the expectation. Taking that into note, we have only displayed the solutions or fixes which will work in accordance to your desired orientated approach to give you the exact results you are so seeking.








