After Windows 10 Update or Upgrade, users have reported to be confronting a scenario where their files and folders are disappearing from their desktop. Actually the files are not disappearing as such, rather they are just moved to some other folders or different admin accounts registered in your Windows 10 OS. Users have claimed to find their missing files and folders at the following location:
This PC > Local Disk (C) > Users > Public or This PC > Local Disk (C) > Users > User Name > Documents
If you too are one of those users facing the problem “files disappears from Windows 10 desktop”, then it is the really the high time to act on it immediately, otherwise your work shall be highly affected.
Way #1: Show Hidden Files and Folders on Windows 10
Sometimes during the OS update, the files actually become hidden but it is often misunderstood to be missing. Thus it is better to check for hidden files and folders in order to check if they are there or not. Read carefully the steps below to know what to do exactly:
Step 1. Press “Windows Key + S” and type “File Explorer”. You will be shown a list of various options. Select “File Explorer Options” from the enlisted options.
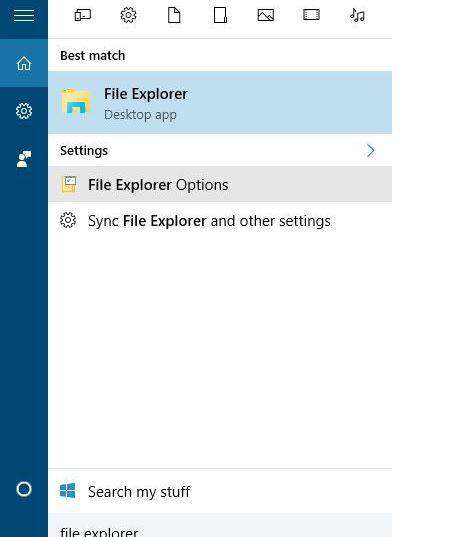
Step 2. When the new Window turns up, go to the “View” tab, and trace out “Hidden files and folders” option select the check box “Show hidden files, folders, and drives”.
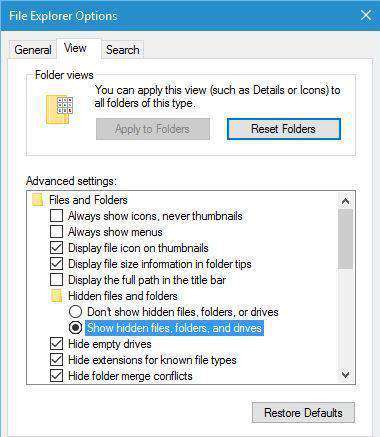
Step 3. Click “Apply” and then “Ok” to save the changes you just made.
Once you have followed the above guideline step by step, try to search now the missing files again in the File Explorer. In most of the cases, the files will be found in the folders where they are supposed to be.
Don’t miss: 2 Ways to Bypass Administrator Password on Windows 10
If the problem does not seem to be solved, try out the next method.
Way #2: Switch to Your Previous User Account
There are situation during the Windows 10 upgrade, the files and folders unknowingly move to a different admin account, which might be currently disabled. So basically here in this section we would enable that particular disabled admin account and then switch back to that previous user account to access the files and folders stored in it. To do the following, read the steps lay out below:
Step 1. Firstly login with you currently working account, in order to implement all the admin rights which is required here.
Step 2. Now press “Windows Key + R” to open the Run tool. Type compmgmt.msc” to open the “Computer Management” window and go to the following location:
System Tool> Local Users & Groups> Users
Step 3. All your registered accounts will be shown on the right hand side pane of the screen. Check if any particular account has its arrow pointing downwards. Double-click on that particular disabled admin account and its property window will turn up immediately.
Step 4. Now; simply uncheck the “Account is Disabled” check box.
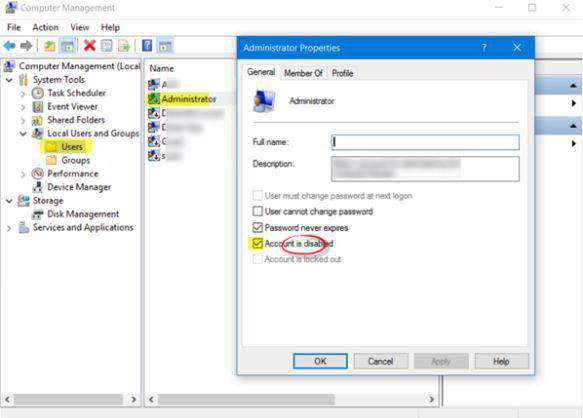
Step 5. Click on “Ok” to apply for the changes you just made.
Step 6. Now reboot the computer and login with this recently enabled admin account and you are most likely to find your missing files and folders in this particular account. If you found your computer is running slowly, try to clean registry Windows 10.
Also read: 4 ways to reset admin password on Windows 10
Way #3: Change the Indexing Options
Indexing service is basically a Windows OS service which maintains the index of most of the files and folders which in turn enhances the searching process of the operating system. Now by changing the indexing options sometimes, the problem could be resolved. To change the indexing, you must follow the procedure as given below:
Step 1. Press “Windows Key + S” from the keyboard and type “Indexing Options”. From the list of options that turns up, click on “Indexing Options” from the list of search results.
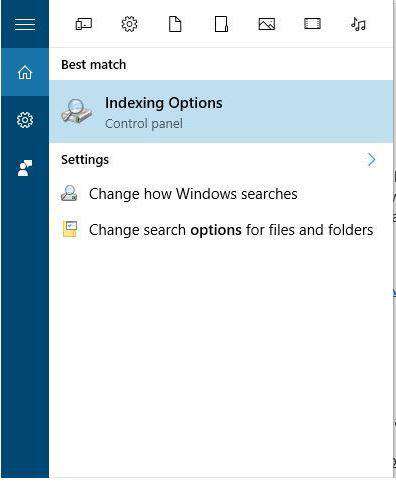
Step 2. Once the “Indexing options” window opens up, click on “Advanced” button.
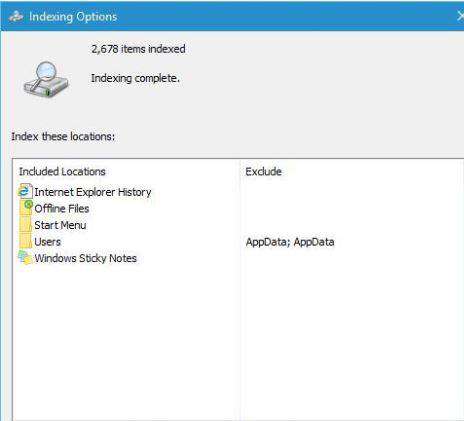
Step 3. Now move to the “Index Settings” tab, and click on “Rebuild” button in the “Troubleshooting” section.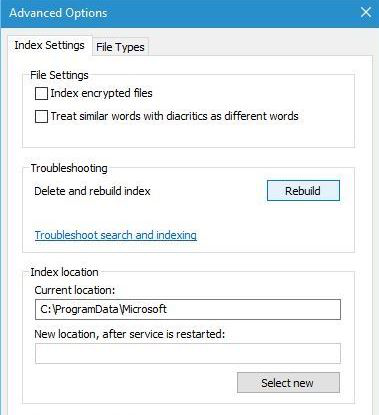
If everything is done as explained, then you are most likely to get your problem solved.
Conclusion:
Every file and folder icons are equally important and if they appear to be missing from your Windows 10, then it is really a cumbersome. The methods mentioned above in this article are described in such a way that even a beginner can perform the task successfully. Thus don’t panic, and simply follow the guideline laid out above step by step. But if nothing seems to work in you favor.
Read article:







