Battery life icon on your Windows screen is one such indicator that you would take seriously even in the midst of extremities, isn’t it? Nevertheless it is one of the most important icons which help the users to know the status of the battery life and especially in case of laptops; it acutely helps the user to comprehend as to when to plug in the adapter to start charging the battery again for further usage. In case of desktop systems, you might not need the icon notification as a reminder of immediate venture, but in case of laptops it is highly demanding icon to be more accurate. If your laptop has no sound, click here to fix.
Lately Windows 10 has been encountering many errors since its launch, and battery icon disappearance is one of those which seriously count. But don’t worry, here in this article below we would demonstrate couple of simple ways to work out the issue as quickly as possible.
Don’t Miss: What to Do if Files Disappears from Windows 10 Desktop?
Method #1: Check If Your Power Icon Is Turned On
Instead of trying out irrelevant solutions, it is better to make sure if the power icon is turned on or not. At times due to certain malware invasion or manual mischief by any intruder unknowingly, the power icon gets turned off. To check the following, go through the prescribed steps as given below:
Step 1. Turn on your Windows 10 system and right-click on any blank part of the task-bar and select “Settings” from the sub menu that appears.
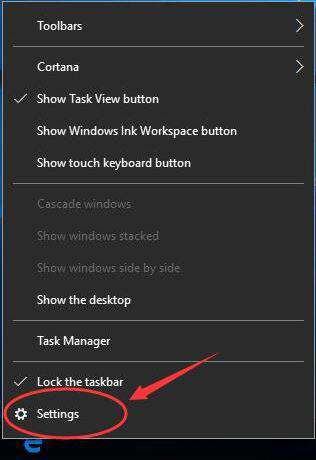
Step 2. Click on “Turn system icons on or off” button from the next window that opens up.
![]()
Step 3. Now check carefully if the POWER icon is turned on. If not then toggle it to turn it on immediately.
![]()
Step 4. Go back to the “Settings” page again and click on “Select which icons appear on the taskbar”.
Step 5. From the new window that turns up, make sure that “Power” icon is enabled. If not, enable the icon immediately.
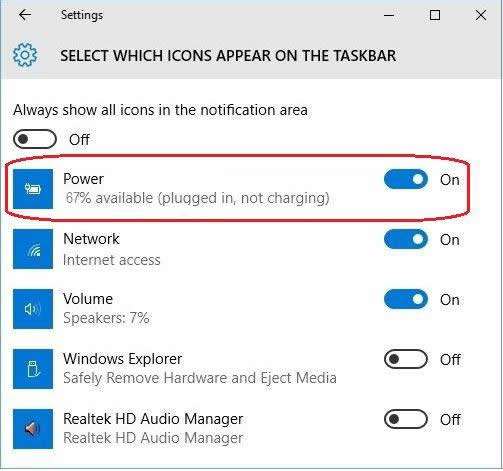
And that’s it! Go back to your home screen and check if the battery life icon is appearing or not. If the method has not turned the coin upside down, then go to the next method to try out your luck.
Also read: 4 ways to reset screen login password on Windows 10
Method #2: Uninstall and Re-install Microsoft AC Adapter Driver
Instead of banging your head against unpredictable ideas and terminologies, it is far better to uninstall and freshly re-install the Microsoft battery driver. Sometimes the battery driver could be installed wrongly thus re-installing the battery driver can set the issue right. Follow the instructions laid out in steps below:
Step 1. Press “Windows logo key + R” to invoke the “Run” command box.
Step 2. Input “devmgmt.msc” in the search box and hit “Enter” to open the Device Manager Panel.
![]()
Step 3. Next double click the “Battery” category to expand it and right-click on “Microsoft AC Adapter” to select “Uninstall” option from the context menu. Click on “Yes” if asked to confirm the uninstalling.
![]()
Step 4. Once you are done with this much, click on “Action” button from the toolbar, and choose “Scan for hardware changes”. Your Windows OS would then install a new AC Adapter driver all of its own accord for you.
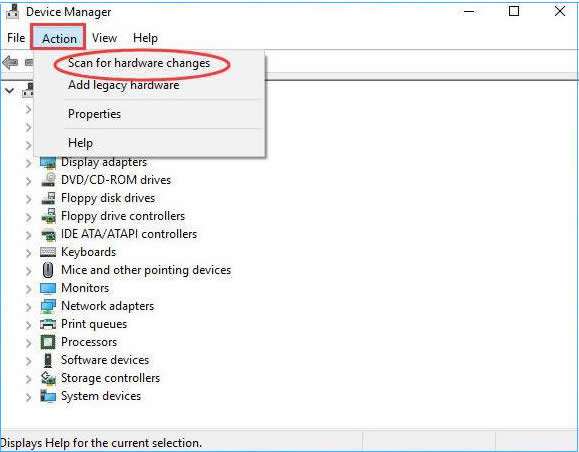
Step 5.Finally; reinstall the “Microsoft ACPI- Compliant Control Method Battery” by repeating the previous steps of the same method.
NOTE: If the Windows fails to install the new battery driver you can use third party tools like Driver Easy to update your driver automatically.
Method #3: Check for Windows 10 Update
If your battery icon is still disappearing on Windows 10 from the taskbar, then the root core of the issue might be riveted in the Windows 10 operating system. There must have been some malfunctioning during the OS installation. Thus updating the OS would definitely resolve the issue swiftly. To update Windows 10 OS, follow the given step instructions:
Step 1. Click on “Start” button and go to “Settings” option.
Step 2. Move to the “Update & Security” section and click on “Windows Update” icon.
Step 3. Next; click on “Check for updates” icon to check the availability of any recent update. If any update is found to be available, continue with the update process to upgrade the Windows 10 OS.

If everything is done correctly as explained above, then you are most likely to get the problem resolved.
Conclusion:
Battery icon is as equally important as every other icon on the desktop, and if you are specially using a laptop, then this icon is of paramount importance, as this is the only icon which would indicate as how much battery juice is left for further work and you can accordingly recharge it from time to time. If battery icon is disappeared on Windows 10 laptop again next time, just use this method to fix it.
Read article:







