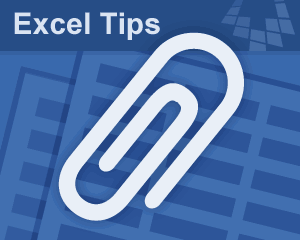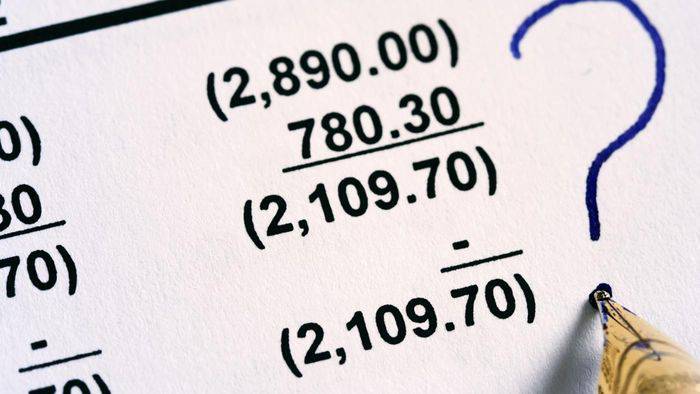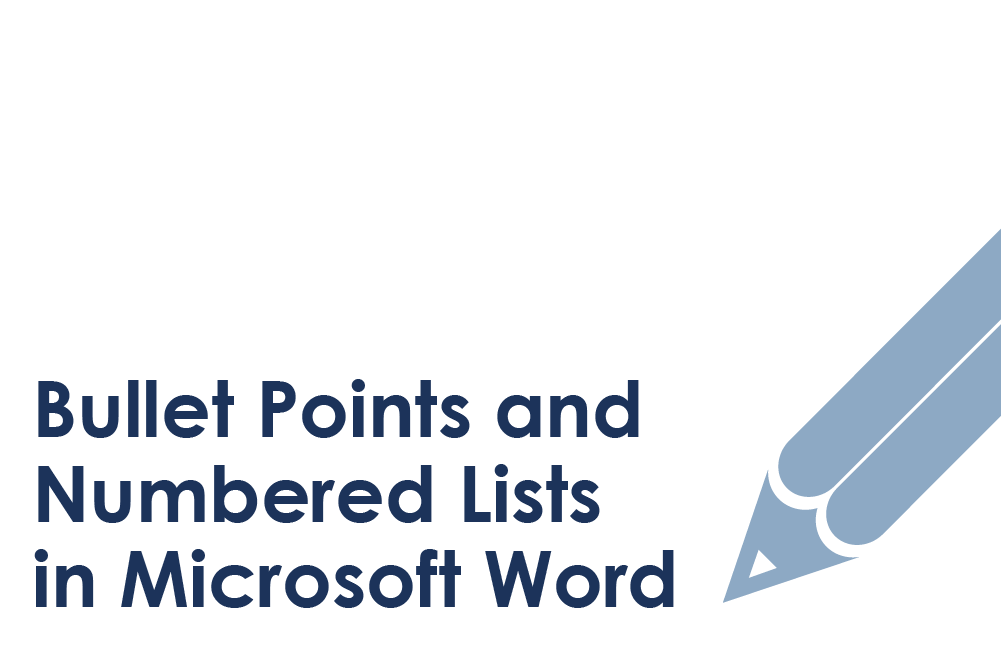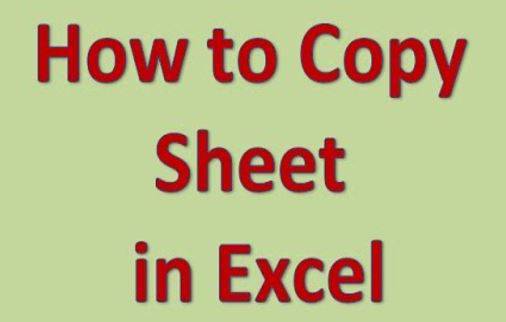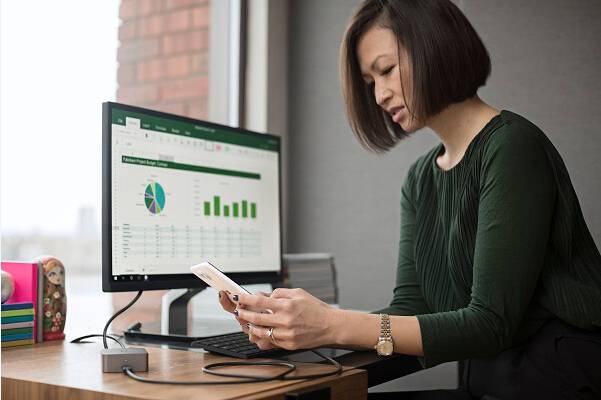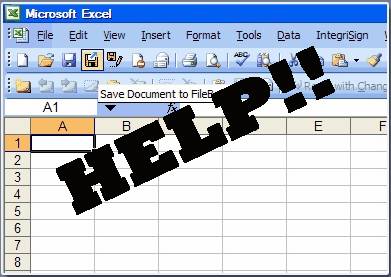Microsoft excel is a wonderful creation of Microsoft for windows, Mac OS, android, and IOS. It is a spreadsheet which is commonly used for various computational requirements. The features include calculation, graphical representation, sorting of data, display of data in the form of histograms and charts with three-dimensional graphical display.
Among all these features one of the most remarkable feature of excel is to sort out long list of data. The tool here we would use for it is commonly termed as FILTER. Filter is an exceptionally time saving tool of Microsoft Excel which helps you to pick out any data from a long list of data immediately. Thus it saves you the trouble of manually searching for the required portion from the piles of documents available to you. You may also need to use password to protect your Excel document for your business, but what if you forgot Excel document password? Don’t worry. Follow this article to recover excel password without wiping content.
Method of adding FILTER:-
Step 1. Prepare any list of data which may contain any title such as name, age, addresses etc. For example if you want to make a list of people with their names and their respective ages like,

Select a cell and type NAME on it and another cell for the AGE description.
Now write down the names you want to include below the NAME tab and their corresponding ages below the AGE tab which would appear in the excel format as follows:-

Step 2. Once you are done with organizing the data containing names and ages, the filter command can be selected thereafter from two locations.
Location 1.
- Click on the HOME option shown above. Move to the upper right position and there will be an option of SORT & FILTER which is shown below:-

- After selecting the sort and filter tab go to the filter option and click on it. The respective panel would look like this.
 NOTE: The sorting pattern can be selected as per your wishes, Moreover it can be customized as well from the Custom Sort option.Location 2:
NOTE: The sorting pattern can be selected as per your wishes, Moreover it can be customized as well from the Custom Sort option.Location 2:
- Go to the menu bar and select the insert panel.
- Within the insert panel the filter tool is available prominently without any setup of sorting type.
Step 3. If you have been able to search the filter command from any of the aforementioned locations. Click on it to make it functional in the list of data in your worksheet.
Step 4. The filter option provides you with an interface which seems like an upside down arrow indicating that the filter has become functional in the list.
Step 5. Go to the NAME tab above the list and click on it. A panel containing the names and of the mentioned persons would appear in it. Type the name of the person whose age you want to find out. Select it with the cursor or pressing the space button key and press OK.

Step 6. The name and the age of the respective person would only appear on the worksheet.
Also read: 15 Keyboard Shortcuts for MS Excel You Must Know
Method of using Filter Short keys:
Step 1. If you want to reduce your efforts on finding the filter command from the locations mentioned above, short key feature would enable you to use the tool without any extra labor.
Step 2. Make sure the list is prepared before which you want to add the filter.
Step 3. Once you are done with the list. Type Ctrl+Shift+L. the filter format would emerge automatically in the NAME & AGE tab.
NOTE: When you want to implement the short key option. You do not need to drag the cursor or select the cell where you want to add the filter tool.
Wherever you keep the cursor in the entire worksheet. The feature would be applied as soon as the short key is typed.
Method of removing FILTER:-
Step 1. The easiest method of removing the filter command is to type the short key Ctrl+Shift+L again anywhere in the sheet. The filter tool would instantly disappear from the header cell of the list.
Step 2. In case you want to do it manually, you can follow back to the location where you had found the filter tool and click on it. The filter would be undone from the list.
Conclusions:-
The above article is intended to help you use the find out your data in a very long unsorted list of worksheet. The following guideline will be helpful for those who prefer excel for daily chores and it has been represented in such a way that even a novice can use it easily by simply following the detailed guidelines of this article. To know more about the features of several other tools of Microsoft Programs subscribe to our website.