Like every other devices, if you are a newcomer to Mac OS X, you might be going through several issues ranging from software malfunctioning to booting issues as there are hell lot of a new things to know for those who haven’t used it before. There could also be some serious problems other than your personal errors, which at times would prevent your operating system from opening. On such occasions, it is safer to boot Mac using Safe Mode.
Why and When We Need to Boot Mac in Safe Mode
Safe Mode on Mac, which is commonly termed as Safe Boot is a way actually to boot your operating system by subjugating most of the system softwares and kernel extensions, allowing only the basic essentials required to just run the system. It is often used to troubleshoot your system when you are having trouble with booting your system or any malware has attacked your computer. Malwares are very shrewd in preventing system processes from eradicating their colonial destruction. Thus, booting the system in safe mode prevents the malwares from blocking the process and you can easily get rid of them. Another case is that if you forgot Mac OS admin password, then booting Mac in Safe Mode will help you recover your account password.
Heeding to the importance of the safe mode on Mac we would thereby demonstrate 2 important ways here to securely boot and exit the safe mode.
Also read: How to Boot in Safe Mode on Windows 10?
Method #1: Enter & Exit Safe Mode using Keyboard
In this section we would make use of certain key commands from the keyboard to activate the safe mode instead of trying out complex procedures, thus it is suitable for those who are not adept with handling system commands in Terminals. Simply go through the instructions given below to activate the Safe Mode:
Step 1. Firstly power down the Mac OS X, by clicking “Shut Down….” option from the sub-menu of the “Apple” logo.

Step 2. Now; once it is shut down, turn it on by pressing the power button.
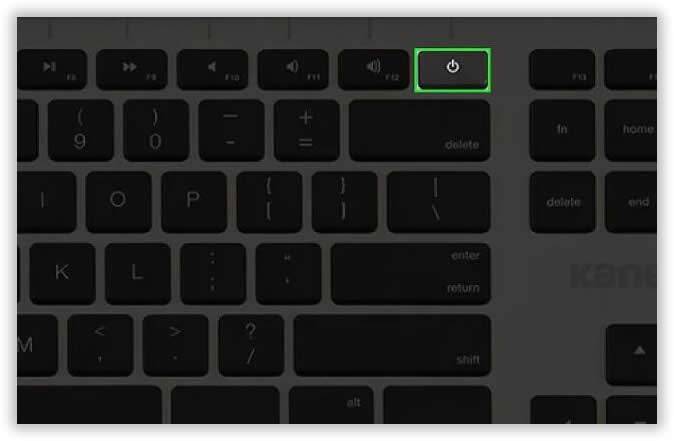
Step 3. Press the “shift” key and hold it the moment you hear the startup sound. And keep holding it until the Apple logo appears. You can release the key once the logo has turned up.
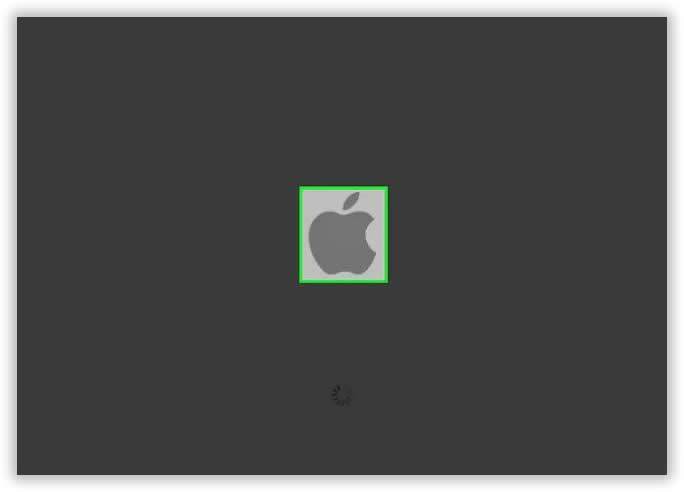
Step 4. The operating system would now boot in Safe Mode, which might take few moments as the directory structure integrity is being checked by your Mac.
Step 5. Before entering the Safe Mode, you still need to enter your Password and Username as your conformational credentials to your specified account, though you get to see the Safe Mode displayed on the upper right corner of the screen.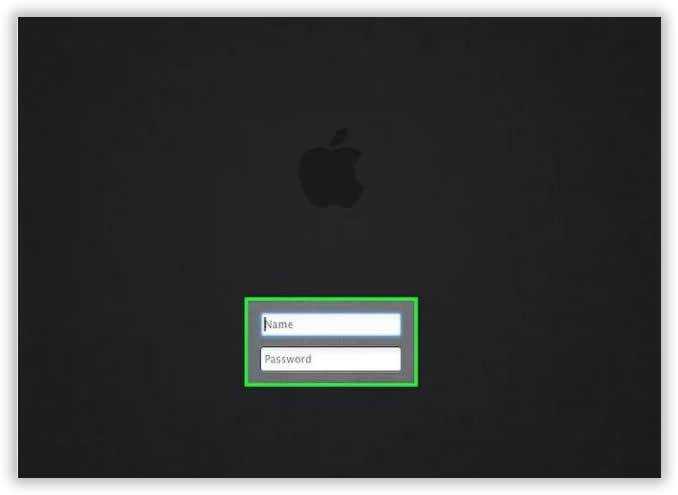
Step 6. Once you are in, you can carry out your necessary tasks with the limited basic tools and system softwares, which will prevent malicious viruses or malwares from being activated.
Step 7. After you have done your task, click on “Apple” logo and select “Restart” option which would reboot the system in the normal mode.
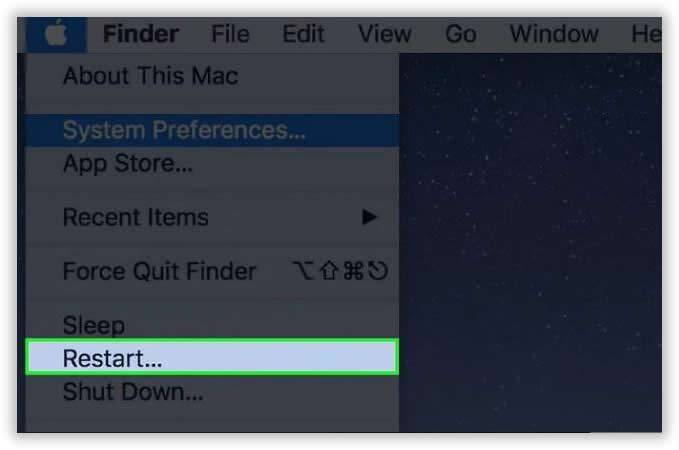
Step 8. Click Software and you can see the Boot Mode is Normal or Safe.
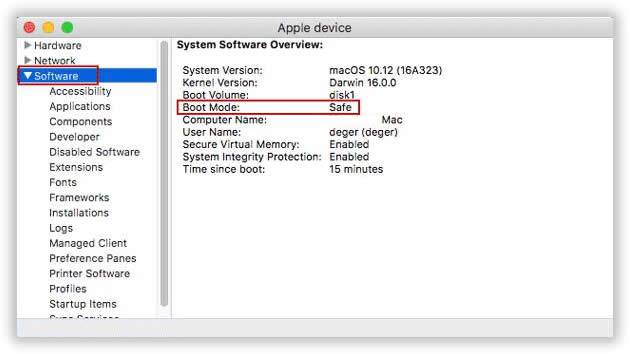
If you are adept with using Terminal commands, then the next method would be the best option for users like you to follow up.
Don’t miss: I Forgot iCloud Password on iPhone, what should I do?
Method #2: Boot & Exit Mac Safe Mode using Terminal
Here in this section, we would make use of the Terminal tool which is command interface for UNIX-based operating systems, and very much similar to cmd in Windows. All that you have to do is to follow the given steps:
Step 1. Go to the “Utilities” folder from the “Applications” folder and open the “Terminal” option.
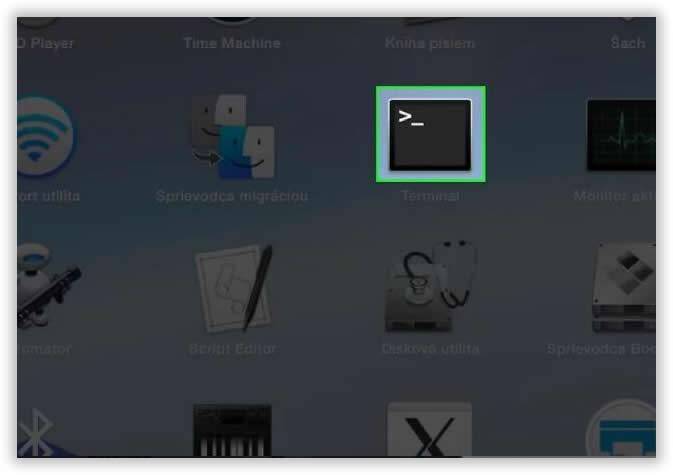
Step 2. Once the empty dialog box of the “Terminal” turns up, paste the following command and press “Return”:
sudo nvram boot-args=”-x”
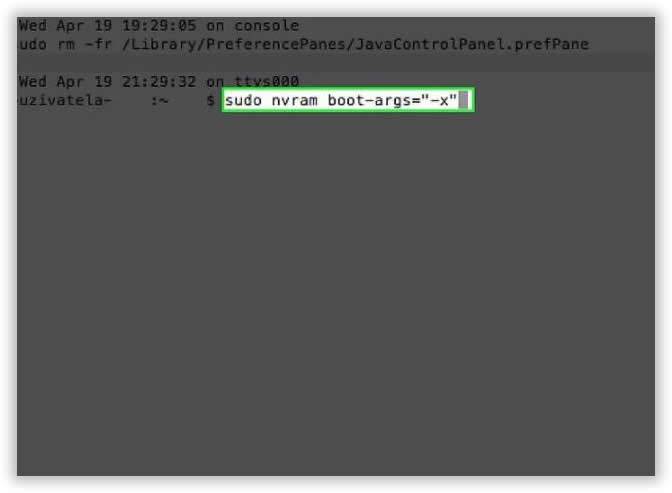
Step 3. Enter your Mac password if asked.
Step 4. Now; reboot your computer by clicking “Restart” option from the context menu of Apple logo.
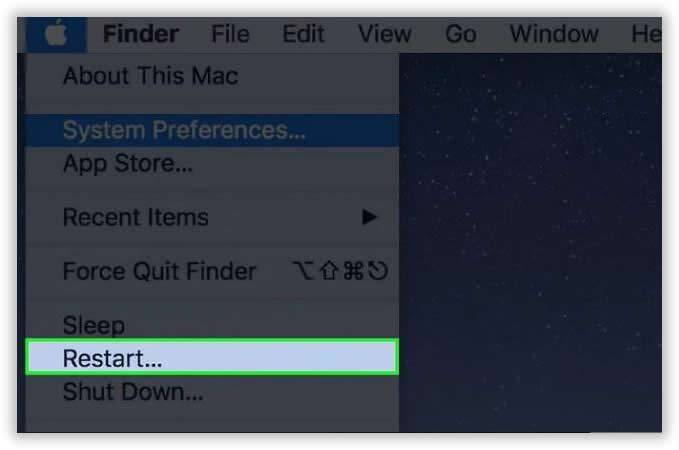
Step 5. Log-in with your Mac username and password.
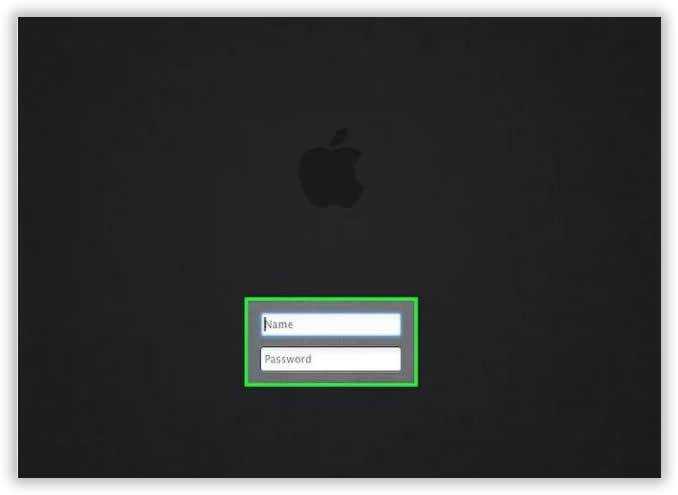
Step 6. Once you are in the Safe Mode, perform all your necessary functions, and once you are done, open the “Terminal’ dialog box again and type in the following command and press “Return”:
sudo nvram boot-args=””
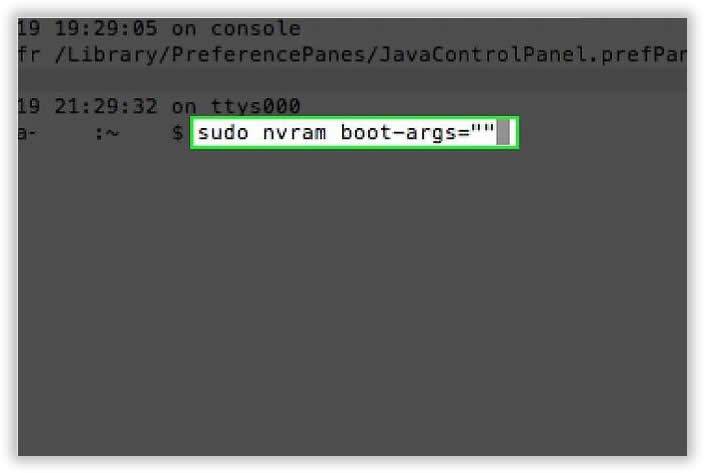
Step 7. Now; reboot your Mac and it would boot in the normal mode once again allowing you to use all the system tools and extensions.
Conclusions:
Safe Mode is a magnificent boot option to enter your operating system in such a way that nothing harmful or serious can sneak in to interrupt your task. But you cannot remain in the safe mode all the time, as you would definitely need to exercise your entire admin privileges to carry out your daily tasks, so simply follow the guidelines outlined above to accurately and securely enter safe mode and exit it afterwards.
Read More:






