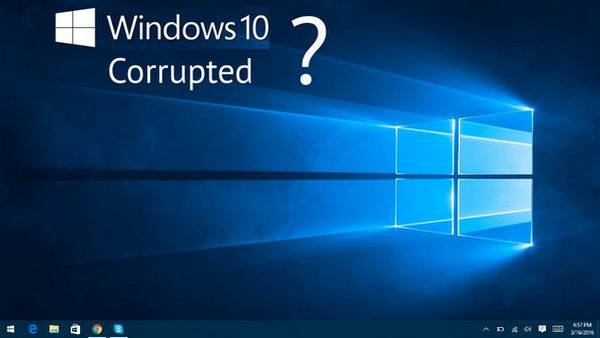If your Windows 10 computer started to malfunction and behave abnormally like random crash or apps are failing to open or My Computer is taking forever to load, then you can easily fix this problem by performing a repair upgrade with Windows 10 ISO file. Basically, a repair upgrade is progress that will overwrite the existing Windows 10 computer with the latest version while keeping the files and documents safe and secure.
In short, none of your data will be deleted but at the same time your Windows 10 computer will be fixed by processing a repair upgrade. In this tutorial, we will show you how to perform a repair upgrade directly using the Windows 10 ISO file as well as burning it into a USB drive and then perform the repair upgrade. You can opt in for any method given below granted both will have the same impact on your computer.
Tips: If you forgot Windows 10 login password, then this method is much easier than system upgrade.
Method 1: Perform a Repair Upgrade with Windows 10 ISO File
When you downloaded Windows 10 ISO file, it can be easily mounted by double clicking on it and the upgrading process will be started immediately. However, it is only possible with Windows 8 and later versions. If you are using Windows 7 or older version of Windows, then move on to the next method right now.
Step 1. First, mount the .iso image file on your computer by double click on the file and all the data inside the image file will be extracted.
Step 2. Double click on the setup file and the installation process will begin.

Step 3. Read the license terms and agreements and go to the next page.
Step 4. Next, choose the data and items that you want to keep. This part is important because you are telling the program which files to keep, except those items, everything from your computer will be erased.
Step 5. At the “Ready to install” window, make sure to select “Install Windows 10 Pro” & “Keep Windows Settings, personal files and apps”.

Step 6. Now, the installation progress will be started automatically and your computer will be restarted several times during the process. Don’t worry, it’s quite normal and it will take a while before the installation is successfully completed.
Once the installation process is finished, your Windows 10 will be upgraded and all the miscellaneous issues will be resolved automatically.
Method 2: Perform a Repair Upgrade using USB Thumb Drive
Like we mentioned if you are using a Windows 7 or older version then you will have to perform the repair upgrade manually by creating a bootable disk. Never fear, you can easily burn the .ISO image file of Windows 10 on a CD/DVD or USB Thumb Drive and then you can use that bootable drive to perform the repair upgrade. Follow these below steps to repair upgrade your computer.
Step 1. Burn the .ISO image file on a USB thumb drive. You can use any free ISO burner or you can even use the in-built ISO image burner pre-installed on your computer.
Step 2. Reboot your PC and enter into boot menu by pressing F2, F4, F8, Esc or any other key on your keyboard depending on the brand of your computer.
Step 3. Select the USB drive to boot from and wait for the Windows installation files to appear on the screen.
Step 4. Windows will load files automatically and the installation process will begin. Again, your computer may restart few times during the process, so do not worry. Sit back and wait for the installation progress to finish.

You may some data on your primary disk, so it is recommended to back up all the data from your primary disk to avoid any data damage. However, the contents on your secondary drives will remain safe on your PC.
After the installation progress is done, your computer will welcome you normally and all the issues will be erased automatically. Additionally, your computer will be upgraded to the latest Windows 10 operating system.
Conclusion
These were the most favored and easiest ways to perform a repair upgrade using the Windows 10 ISO image file. Please note that you may upgrade your computer to Windows 10 anytime you want even if your computer doesn’t malfunction. Windows 10 has been one of the best product released by Microsoft and it will be a smart decision to upgrade your Windows computer as soon as possible.